Adobe chính thức ra mắt phiên bản Photoshop Online, cho trình duyệt Chrome, Edge. Đầy đủ chức năng cơ bản như phiên bản Photoshop cho máy tính. Tất nhiên cũng sử dụng trí thông minh nhân tạo với Generative Fill, Generative Expand, Remove Tool. Giúp bạn chỉnh sửa ảnh nhanh, đẹp hơn bao giờ hết.
Nội dung
- 1. Đăng ký tài khoản Photoshop Online
- 2. Hướng dẫn sử dụng Generative Fill trên Photoshop Web
- 3. Hướng dẫn sử dụng Generative Expand trên Photoshop Online
- 4. Tách nền bằng Photoshop Online
- 5. Photoshop Online hỗ trợ Remove Tool
- 6. Làm mờ phông nền bằng Photoshop Online
- 7. Câu hỏi thường gặp khi sử dụng Photoshop Online Web
- 8. Đọc thêm
1. Đăng ký tài khoản Photoshop Online

Bạn đang tự hỏi, Photoshop Online là gì? Đây là phiên bản Photoshop chạy trên trình duyệt Web, như Chrome, Edge. Phiên bản Photoshop Online không cần máy tính mạnh. Bởi vì hoạt động trên máy chủ Adobe.
Đây là những máy tính rất mạnh, có thể hiểu là trung tâm dữ liệu, hoặc siêu máy tính. Cho nên, bạn sẽ thấy chỉnh ảnh nhanh hơn. Đặc biệt khi sử dụng các tính năng A.I như Generative Fill.
Ảnh của bạn được lưu trữ trên máy chủ Adobe. Bạn không lo mất dữ liệu như trên máy tính cá nhân. Bạn có thể tiếp tục công việc ở bất kỳ nơi nào có kết nối mạng. Không cần mang theo thiết bị lưu trữ bên mình. Như vậy, bạn đã thấy ưu điểm của Photoshop Online hay Photoshop Web. Bạn muốn gọi thế nào cũng được. Vậy làm thế nào để sử dụng Photoshop Online?

Trước tiên, Photoshop Online không miễn phí. Nhưng bạn có thể dùng thử miễn phí trong 7 ngày. Chúng ta đi tới trang đăng ký Photoshop Online, nhấn vào Create an Account để đăng ký tài khoản. Tham khảo chi tiết cách đăng ký tài khoản Adobe qua hướng dẫn này.

Bạn hãy nhập email, mật khẩu, bao gồm chữ hoa, chữ thường, 8 ký tự trở lên. Bạn hãy nhập sao cho hiện dấu tích màu xanh như minh hoạ là được. Hoặc sử dụng 1Password để tạo mật khẩu nhanh hơn. Sau đó nhấn vào Continue để đăng ký tài khoản Adobe. Bây giờ, bạn hãy kiểm tra Email kích hoạt tài khoản nhé. Mọi thứ đơn giản như vậy thôi. Để tiếp tục, chúng ta tìm hiểu cách sử dụng Photoshop Online Web nhé.
2. Hướng dẫn sử dụng Generative Fill trên Photoshop Web

Sau khi đăng ký tài khoản. Chúng ta truy cập trang Photoshop Online, đăng nhập bằng tài khoản đã tạo. Giao diện Photoshop Online hơi khác phiên bản cho máy tính một chút. Bởi vì, Adobe muốn tối ưu cách sử dụng trên trình duyệt.
Bạn sẽ thấy tính năng cơ bản như phiên bản Photoshop trên máy tính. Như tăng sáng, chỉnh màu, cắt ảnh, viết chữ. Những tính năng quá cơ bản rồi. Nếu bạn mới tìm hiểu, hãy tham khảo khoá học Photoshop cơ bản này nha.
Bây giờ, chúng ta tìm hiểu những tính năng mới trong Photoshop Online. Phiên bản này cũng hỗ trợ Generative Fill. Ban có thể nhấp trực tiếp vào Generative Fill như ảnh minh hoạ. Hoặc chọn trong giao diện của Photoshop Online.

Sau đó, nhấn vào Upload để chọn ảnh và nhấn Open để tải ảnh lên máy chủ Adobe. Quá trình này phụ thuộc vào tốc độ mạng của bạn. Bạn có thể tải ảnh minh hoạ tại đây, để làm giống như hướng dẫn này.

Generative Fill sử dụng trí thông minh nhân tạo của Adobe. Giúp bạn chuyển văn bản thành hình ảnh. Do đó, bạn có thể thêm, thay thế chi tiết ảnh. Ví dụ, mình muốn thay phông nền phía sau người mẫu. Thì nhấn vào Select Subject để tạo vùng chọn.

Photoshop Online xử lý trên máy chủ Adobe với những cải tiến mới nhất. Nó tạo vùng chọn rất chính xác. Sau khi có vùng chọn bao quanh người mẫu. Mình nhấn Invert để đảo ngược vùng chọn và nhấn vào Generative Fill.

Chúng ta nhập nội dung phông nền muốn thay. Ví dụ, mình muốn thay bằng cảnh biển, trong giờ vàng, có hiệu ứng flare thì viết như vậy. Phải sử dụng tiếng Anh à? Không bắt buộc, bạn có thể viết tiếng Việt trong Generative Fill. Sau đó nhấn vào Generate để Photoshop xử lý.

Quá tuyệt phải không? Photoshop thay phông nền rất tự nhiên. Khó mà phát hiện những chi tiết được thay vào. Thật sự, đây là một việc khó với những bạn mới học Photoshop. Nhưng với trí thông minh nhân tạo. Chúng ta có thể làm trong vài giây.
Mỗi lần nhấn, bạn sẽ nhận được 3 kết quả như minh hoạ. Bạn chỉ việc chọn kết quả tốt nhất hoặc nhấn thêm để tạo kết quả mới. Đảm bảo sẽ tìm được kết quả ưng ý sau vài lần nhấn chuột. Mình tin, bạn sẽ hài lòng hơn làm thủ công nhiều đấy.

Sau khi thay nền, mình muốn mở rộng một chút. Mình chỉ việc nhấn vào Crop Tool (C). Bạn có thể sử dụng phím tắt như phiên bản Photoshop trên máy tính nhé. Chúng ta kéo điểm neo để mở rộng ảnh như vậy. Rồi rồi nhấn Generative Fill.
Bạn muốn thêm gì vào vùng màu xám thì viết vào đây. Nếu không viết gì, Photoshop hiểu bạn muốn thêm chi tiết phù hợp với ảnh gốc. Ví dụ, mình không viết gì cả. Mình chỉ nhấn Generate rồi chờ đợi.

Như bạn đã thấy, tuyệt vời phải không? Photoshop tự động thêm chi tiết phù hợp với ảnh gốc. Nhưng trông tự nhiên như ảnh thật. Rất khó nhận ra chi tiết được thêm vào. Tương tự phần trước, chúng ta chọn kết quả tốt nhất là xong.

Chưa hết, Generative Fill trong Photoshop máy tính làm được gì. Thì phiên bản Photoshop Online có thể làm được như vậy, thậm chí còn tốt hơn nữa. Bởi vì nó được xử lý hoàn toàn trên máy chủ Adobe. Tự nhiên minh muốn thay áo người mẫu thì sao nhỉ?
Mình sẽ tạo vùng chọn bằng Quick Selection, sau đó nhấn vào Generative Fill. Viết thay bằng một chiếc áo thun màu xanh, nhấn Generate. Bạn thay đổi nội dung cho phù hợp với nhu cầu nhé.

Như bạn đã thấy, Photoshop Online xử lý trong chớp mắt. Chúng ta chỉ việc chọn kết quả tốt nhất hoặc nhấn Generate để tạo thêm kết quả mới. Nếu bạn muốn thay trang phục “Áo dài Việt Nam”. Thì viết luôn “Áo dài” vào nhé. Photoshop Online đã hiểu tiếng Việt rồi.

Như vậy, chúng ta vừa tìm hiểu xong tính năng thú vị nhất trên Photoshop Online, chạy trên nền Web. Bạn có thể sử dụng để thêm chi tiết, vẽ, thiết kế Logo, sửa lỗi ảnh. Tiềm năng của Generative Fill gần như vô hạn. Hãy dành thời gian tham khảo để hiểu rõ hơn nha. Bây giờ, chúng ta cùng tìm hiểu những tính năng còn lại trong Photoshop Online.
3. Hướng dẫn sử dụng Generative Expand trên Photoshop Online

Ngay sau khi xuất hiện trong Photoshop 2024. Generative Expand đã có mặt trong Photoshop Online. Bạn thắc mắc, nó dùng để làm gì? Generative Expand gần giống Generative Fill. Nhưng tập trung vào khả năng mở rộng ảnh.

Để sử dụng, chúng ta nhấn vào Generative Expand trong Photoshop Online. Sau đó nhấn Upload, chọn ảnh và nhấn Open để tải ảnh lên máy chủ Adobe. Ngoài ra, bạn có thể kéo thả ảnh vào giao diện Upload.

Chúng ta nhấn vào công cụ Crop Tool (C), kéo các điểm neo sang bất kỳ hướng nào bạn muốn. Sau đó nhấn vào Generative Expand.

Bạn muốn thay vùng ảnh màu xám bằng chi tiết gì, hãy viết vào đây. Ví dụ, bạn muốn thay bằng cảnh rừng núi, biển, công viên. Mình sẽ để trống, rồi nhấn Generate. Quá trình này thường rất lâu trên máy tính cá nhân.

Nhưng Photoshop Online xử lý rất nhanh. Như bạn đã thấy, chúng ta nhận được 3 bức ảnh tuyệt đẹp. Photoshop Online mở rộng hậu cảnh, thêm phần ngực người mẫu. Trông quá đẹp và tự nhiên phải không? Chỉ một lần nhấn chuột, không viết thêm chữ nào.

Để thử sức Photoshop Online. Mình nhấn vào Crop Tool (C) thêm lần nữa. Sau đó mở rộng sang hai bên như vậy, tiếp tục nhấn Generative Expand, rồi nhấn Generate. Theo bạn mất bao lâu để mở rộng bức ảnh này. Trên phiên bản cho máy tính có thể mất vài phút và hàng trăm GB ổ cứng.

Nhưng Photoshop Online xử lý trong vài chục giây, không tốn nhiều ổ cứng như phiên bản cho máy tính. Kết quả thì khen nhiều quá rồi. Đẹp như ảnh thật vậy. Như vậy, chúng ta vừa tìm hiểu xong cách sử dụng Generative Expand trong Photoshop Online. Qua đây, bạn đã thấy ưu điểm của Photoshop chạy trên Web so với phiên bản máy tính rồi. Còn gì nữa không? Còn, tham khảo phần sau nhé.
4. Tách nền bằng Photoshop Online

Photoshop 2024 tách tóc, tách nền hoàn hảo bằng Select Subject. Nếu bạn muốn trải nghiệm vượt trên sự hoàn hảo đó. Hãy thử Select Subject trong Photoshop Online. Chúng ta nhấn vào Remove Background.

Tiếp tục nhấn vào Upload, chọn ảnh rồi nhấn Open. Để tải ảnh lên máy chủ của Adobe.

Bạn thấy thế nào? Không tin vào mắt mình phải không? Trong phiên bản Photoshop dành cho máy tính. Chúng ta phải thực hiện một vài thao tác mới có kết quả. Nhưng trong Photoshop Online. Bạn chỉ việc tải ảnh, nó sẽ tự động làm những việc còn lại. Tự động tạo Layer Mask luôn. Tất nhiên, tách chi tiết đến từng sợi tóc như ảnh minh hoạ.

Và hoàn toàn có thể kết hợp với Generative Fill. Ví dụ, mình muốn thay bằng phông nền mới. Chúng ta chỉ việc tạo Layer, viết nội dung vào Generative Fill rồi đợi kết quả. Tuyệt vời quá nhỉ. Đúng như vậy. Photoshop Online hỗ trợ Layer, đầy đủ các tính năng gần như phiên bản cho máy tính.
Nhưng nó được xử lý bởi máy chủ mạnh, thông minh và liên tục cập nhật. Cho nên, bạn thấy những việc cần máy tính mạnh, xử lý lâu. Bây giờ không cần thiết nữa. Máy chủ Adobe xử lý mọi thứ trong vài giây, trả về kết quả tuyệt vời như vậy. Bấy nhiêu đủ làm bạn hài lòng chưa? Nếu chưa, chúng ta chuyển sang phần tiếp theo luôn.
5. Photoshop Online hỗ trợ Remove Tool
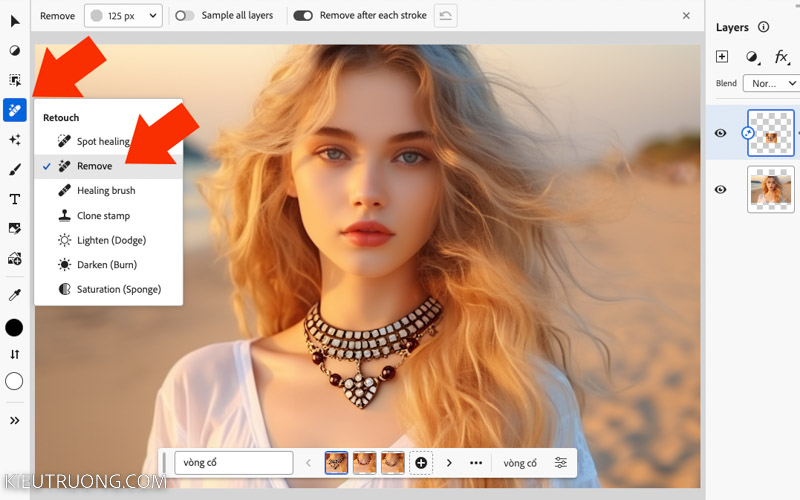
Chúng ta thấy Remove Tool rất tuyệt trong Photoshop Beta. Ngay bây giờ, bạn có thể trải nghiệm trên trình duyệt. Ví dụ, mình muốn xoá vòng cổ trên người mẫu. Mình chỉ việc chọn đến Remove Tool.

Sau đó thay đổi kích thước, tạo vùng chọn, chờ một chút. Photoshop hiểu rằng, chúng ta muốn xoá các chi tiết này. Nhưng không giống như Healing hoặc Clone. Chỉ đơn giản lấy chỗ này, đắp qua chỗ khác.

Remove Tool có vẻ như nhìn thấy toàn bộ bức ảnh và biết cần làm gì. Nó xoá, sau đó thêm bằng chi tiết rất hợp lý. Mình xoá một vùng ảnh lớn, nhưng kết quả rất tốt. Nó thêm vùng đổ bóng trên cổ người mẫu, thêm vài sợi tóc bên phải.
Remove Tool có vẻ thông minh, không chỉ lấy chỗ này, đắp qua chỗ khác như Clone và Healing. Chúng ta vừa đi qua nhiều tính năng trong Photoshop Online. Nếu bạn muốn tiếp tục, thì tham khảo phần tiếp theo nhé.
6. Làm mờ phông nền bằng Photoshop Online

Muốn chụp ảnh Teen xoá phông, nhưng lens cùi, máy lởm? Không thành vấn đề. Ngay bây giờ, bạn có thể làm mờ phông nền, bằng tính năng Blur Background trong Photoshop Online. Tất nhiên, không phải kiểu làm mở lởm như mấy phiên bản Photoshop cũ.

Chúng ta kéo thả ảnh vào trong Upload File, hoặc chọn ảnh rồi nhấn Open như minh hoạ.

Ngay sau khi tải lên, Photoshop tự động nhận diện người mẫu trong ảnh. Sau đó làm mờ phông nền xung quanh. Quá trình này diễn ra trong vài chục giây và cho kết quả rất tốt.

Như bạn đã thấy, Photoshop làm mờ phông nền rất tự nhiên. Giống như chụp bằng ống kính 200mm vậy. Tất nhiên, bạn có thể kiểm soát một phần quá trình này, để có kết quả tốt nhất. Hãy thử nghiệm để thấy tuyệt vời như thế nào.
7. Câu hỏi thường gặp khi sử dụng Photoshop Online Web
Photoshop Online chạy trên trình duyệt Web. Hay còn gọi là Photoshop trực tuyến, Photoshop Web. Hiện tại, bạn có thể sử dụng trên trình duyệt Chrome và Edge mới nhất. Giao diện khá giống phiên bản Photoshop cài trên máy tính. Nhưng xử lý bởi máy chủ Adobe. Bạn không phải lo cấu hình máy tính chạy được Photoshop Online nền Web.
Không, bạn có thể đăng ký dùng thử miễn phí 7 ngày. Sau đó phải trả phí. Nếu bạn đang sử dụng Photoshop bản quyền, thì bạn có thể sử dụng Photoshop Online Web.
Adobe yêu cầu máy tính Windows 10, Ram 8GB. Sử dụng trình duyệt Chrome, Edge mới nhất để chạy Photoshop Online. Thực tế, mình thấy vẫn chạy tốt trên máy tính MacBook Pro Mid 2012 đã 10 năm tuổi. Cho nên, mình thấy không phải lo cấu hình máy tính chạy Photoshop Online nền Web.
Không, Photoshop Online có nhiều tính năng giống phiên bản cho máy tính. Nhưng cũng thiếu nhiều tính năng. Adobe sẽ bổ sung trong các bản cập nhật tiếp theo.
Không, Photoshop Online chưa hỗ trợ điện thoại di động.
Hỗ trợ tất cả định dạng, bao gồm ảnh RAW như phiên bản Photoshop cho máy tính.
Ảnh lưu trên máy chủ Adobe. Bạn có thể tải xuống bất kỳ lúc nào.
Chúng ta vừa tìm hiểu xong cách đăng ký tài khoản Photoshop Online. Bên cạnh đó, bạn cũng biết những tính năng hay nhất trong phiên bản này. Và những ưu điểm của Photoshop Online so với Photoshop cho máy tính.
Mình thấy, Adobe đang hướng tới phiên bản Photoshop hoàn chỉnh trên nền Web. Đầy đủ chức năng, ổn định như phiên bản máy tính. Đây là một hướng đi rất hay. Giảm phụ thuộc vào cấu hình máy tính, chỉ cần trình duyệt, kết nối mạng là đủ.
Hy vọng, bạn đã hiểu thêm về phiên bản Photoshop Online nền Web. Nếu thấy phần nào chưa hiểu hoặc còn thiếu. Vui lòng để lại bình luận dưới bài viết, mình sẽ trả lời ngay khi có thể. Đừng quên chia sẻ cho mọi người viết nhé. Đến lúc ngưng cào phím rồi, bye ha.


hay quá anh ạ^
Cảm ơn em nhiều ^_^.