Bạn từng cảm thấy sôi máu khi chụp ảnh ngược sáng? Người mẫu tối đen, còn phông nền quá sáng phải không? Chúng ta có thể xử lý bằng hắt sáng hoặc chụp vào giờ vàng. Nhưng không phải lúc nào cũng làm được như vậy. Để mọi việc dễ thở hơn một chút. Chúng ta cùng tìm hiểu cách chỉnh ảnh ngược sáng trong Photoshop. Giúp cân bằng độ sáng người mẫu và phông nền nhanh nhất.
Nội dung
1. Cách chỉnh ảnh ngược sáng trong Photoshop
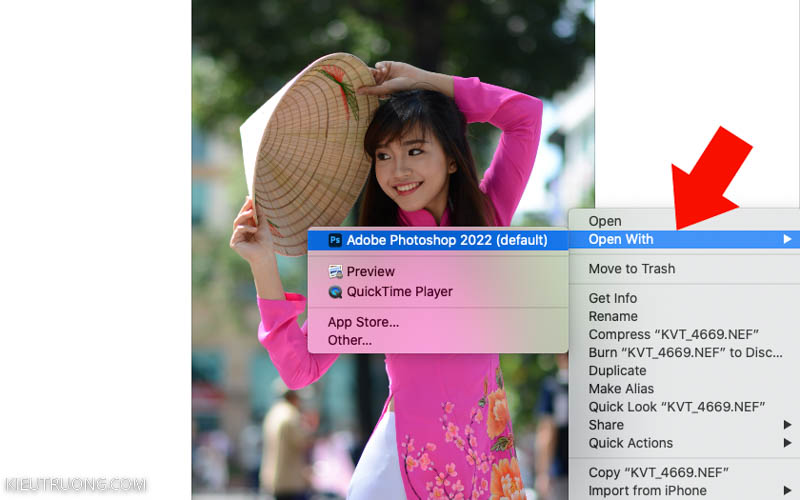
Chúng ta thấy mọi thứ rất lung linh, khi trực tiếp nhìn cảnh chụp ngược sáng. Nguyên nhân do mắt có khả năng ghi nhận độ lệch sáng rất cao. Sau đó xử lý bằng con CPU siêu bự nằm ngay phía trên. Nhưng chụp bằng máy ảnh thì cháy sáng hoặc tối đen như mực. Bởi vì cảm biến máy ảnh có độ lệch sáng thấp và bộ xử lý hạn chế.
Cách khắc phục dễ nhất là, chọn thời điểm tốt như giờ vàng, trời nhiều mây. Độ sáng phông nền và người mẫu không lệch quá nhiều. Giúp ảnh giống với những gì bạn nhìn thấy. Ngoài ra, bạn có thể sử dụng hắt sáng để cân bằng độ sáng người mẫu và phông nền. Nhưng không phải lúc nào cũng sẵn phụ kiện như vậy. Đến khi có rồi, bạn cần nhiều thời gian tìm hiểu và áp dụng vào thực tế.
Để bắt đầu, chúng ta chọn ảnh trong máy tính, nhấn chuột phải, chọn Open with Photoshop. Bạn nên sử dụng ảnh RAW để đạt hiệu quả tốt nhất. Bởi vì, ảnh Raw nhiều thông tin hơn JPG. Giúp cân bằng độ sáng tốt hơn mà không bị sai màu hoặc nhiễu.
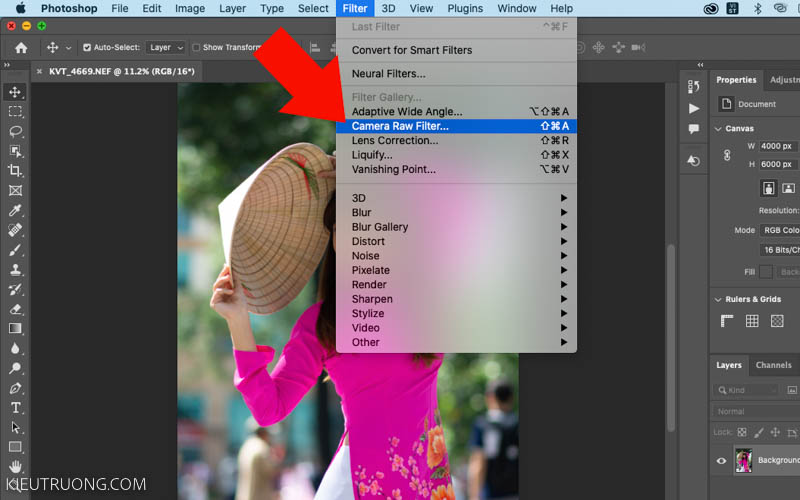
Tiếp theo, chúng ta nhấn vào Filter > chọn Camera Raw Filter hoặc phím tắt Ctrl+Shift+A. Tham khảo tổng hợp phím tắt trong Photoshop. Mình đang sử dụng Photoshop 2023 và Camera Raw 15 để làm hướng dẫn. Bạn có thể làm tương tự trên Photoshop 2022. Phiên bản thấp hơn hoạt động không chính xác. Bạn sẽ phải làm thủ công nhiều hơn.
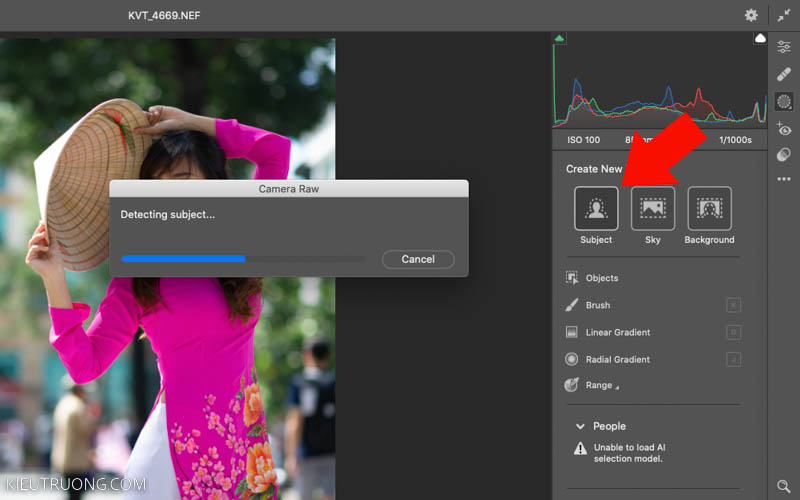
Để tiếp tục, chúng ta nhấn vào Masking hoặc phím tắt M. Sau đó nhấn vào Subject để tạo vùng chọn bao quanh người mẫu. Tính năng này hoạt động tốt với chủ thể là động vật và đồ vật nữa. Mình thấy Subject tạo vùng chọn rất chính xác. Tất nhiên, bạn có thể làm tương tự trong Lightroom 2023.

Như bạn đang thấy, Photoshop tạo vùng chọn chính xác hơn tự làm. Chúng ta nhấn vào Mask bao quanh người mẫu. Đánh dấu Show Overlay để thấy vùng chọn của Mask. Sau đó, chúng ta nhấn Light > tăng Exposure, bạn sẽ thấy người mẫu sáng hơn. Mình đang sử dụng ảnh Raw, nên chỉ việc tăng sáng đến khi cân bằng với phông nền. Nhưng không nên tăng quá nhiều. Thay vào đó, chúng ta sẽ giảm độ sáng phông nền một chút.
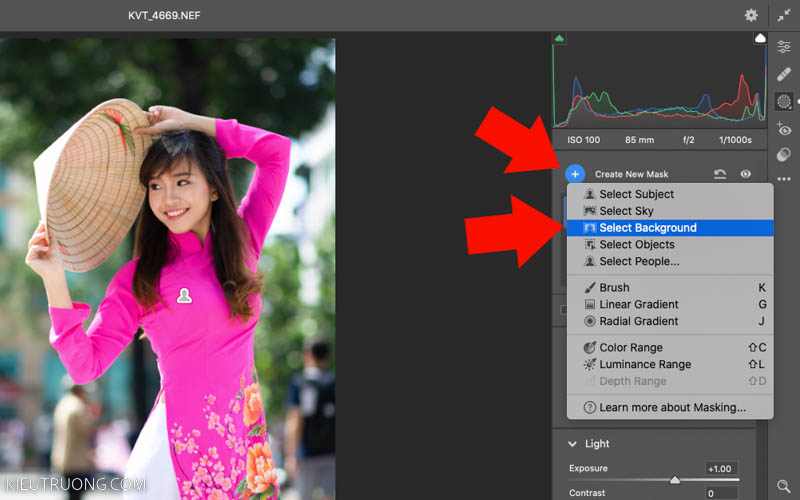
Để tiếp tục, bạn hãy nhấn vào Create New Mask > chọn Select Background. Photoshop sẽ tạo vùng chọn trên phông nền. Bạn chỉ việc đợi cho đến khi hoàn tất là được. Mình thấy Photoshop tạo vùng chọn rất chính xác.
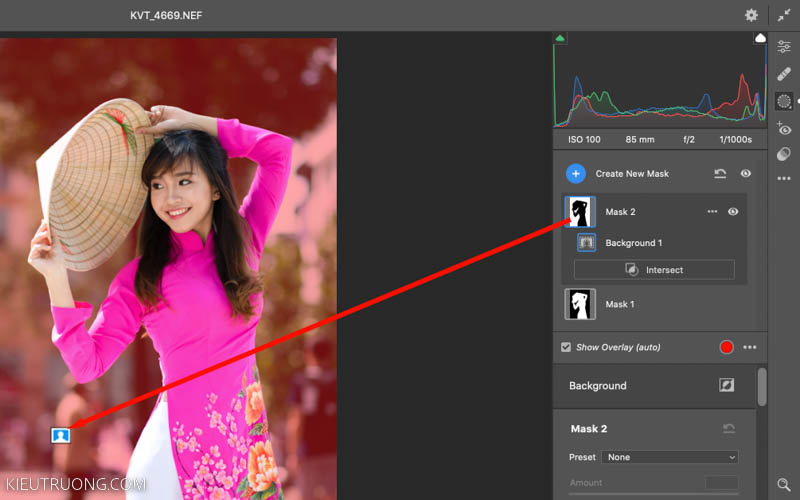
Như bạn đã thấy, Photoshop tạo vùng chọn phông nền và đánh dấu bằng màu đỏ. Nếu không thấy vùng đánh dấu như vậy. Bạn chỉ việc tích vào Show Overlay là xong.
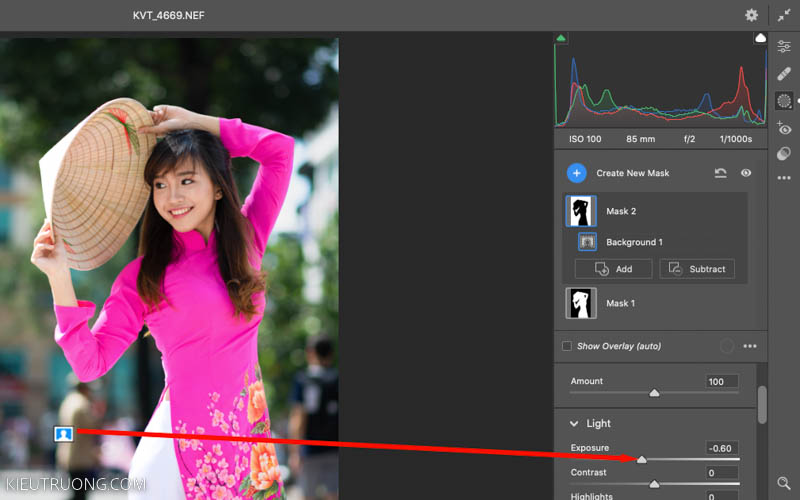
Tiếp theo, chúng ta nhấn vào biểu tượng vùng chọn phông nền, tương ứng với Mask 2. Sau đó nhấn vào Light > giảm Exposure. Bạn sẽ thấy phông nền tối hơn, làm người mẫu nổi bật hơn. Như vậy, bạn đã biết cách chỉnh ảnh ngược sáng trong Photoshop. Nhưng để bạn kiểm soát nhiều hơn nữa. Chúng ta sẽ qua bước tiếp theo.
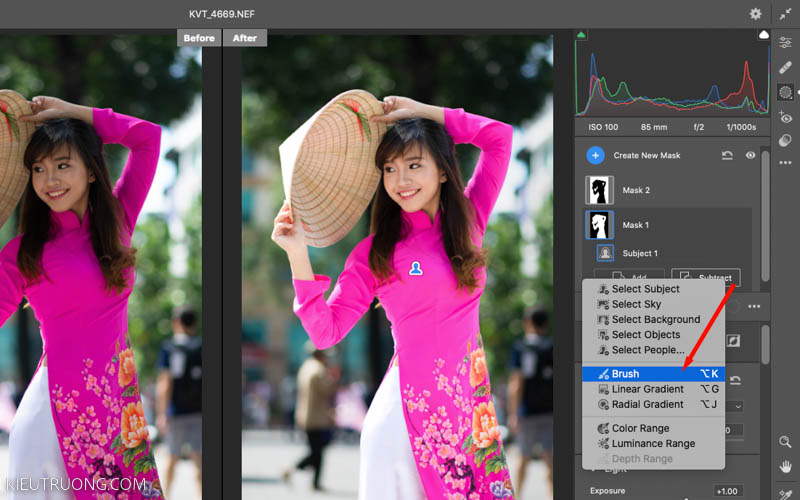
Chụp ảnh chân dung với trang phục màu trắng. Bạn sẽ thấy vùng màu trắng thường quá sáng, dẫn đến mất chi tiết. Ví dụ, quanh hông người mẫu đã mất chi tiết, do tăng sáng quá nhiều trong phần trước. Để kiểm soát vùng này, bạn hãy nhấn vào Mask 1, tương ứng với vùng chọn là người mẫu. Sau đó nhấn vào Subtract > chọn Brush.
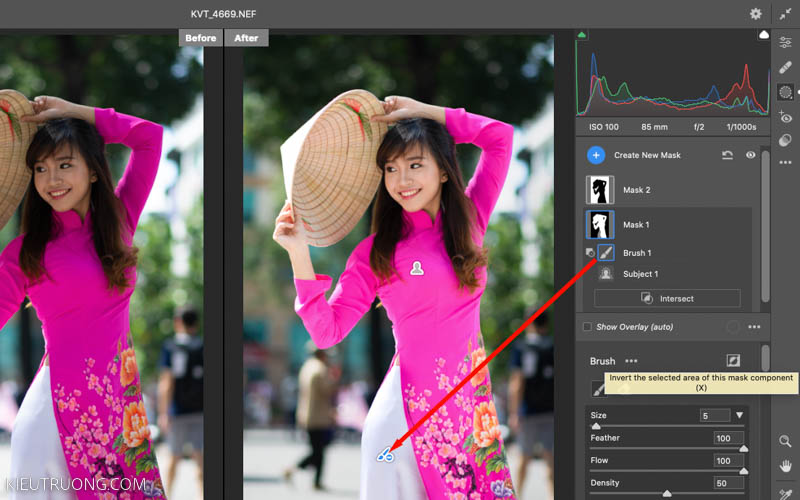
Tiếp theo, chúng ta nhấn vào Size, thay đổi kích thước Brush phù hợp với vùng muốn điều chỉnh. Ngoài ra, bạn có thể thay đổi Feather và Flow để có hiệu quả tốt nhất. Tiếp theo, chúng ta tô Brush lên vùng màu trắng là xong. Bạn sẽ thấy những vùng này tối hơn. Còn tối bao nhiêu phụ thuộc vào Flow và Feather đã chọn. Vậy nên hiểu thao tác này như thế nào?
Trong phần trước, chúng ta tạo vùng chọn người mẫu bằng Mask 1. Photoshop tạo vùng chọn toàn bộ người mẫu và quần áo. Tăng độ sáng làm vùng màu trắng quá sáng, dẫn tới mất chi tiết. Cho nên, mình sử dụng Brush và Subtract để kiểm soát Mask 1. Những vùng Brush đi qua sẽ giảm tác động của Mask 1.
Để thông số Brush lên 100% sẽ loại bỏ hoàn toàn tác động của Mask 1. Tất nhiên, bạn có thể giảm thông số để kết quả tốt hơn. Hãy nhìn ảnh trước và sau. Bạn thấy như thế nào? Giống sử dụng đèn Flash hoặc tấm hắt sáng nhỉ? Như vậy, bạn đã biết cách chỉnh ảnh ngược sáng trong Photoshop rồi. Để bạn có nhiều lựa chọn hơn nữa. Chúng ta sẽ gặp lại trong phần tiếp theo.
2. Chỉnh ảnh ngược sáng bằng Mask All Objects

Bạn nên sử dụng Photoshop 2023, để đạt hiệu quả như trong hướng dẫn này. Chúng ta mở ảnh Raw chụp ngược sáng. Sau đó nhấn chuột phải chọn đến Mask All Objects. Photoshop sẽ tìm và tạo vùng chọn các chủ thể trong ảnh. Bao gồm người mẫu, phông nền và đồ vật. Giúp bạn chỉnh độ sáng người mẫu độc lập với phông nền phía sau. Tất nhiên, bạn có thể chỉnh màu, làm mịn da và nhiều thứ khác trên từng Layer.
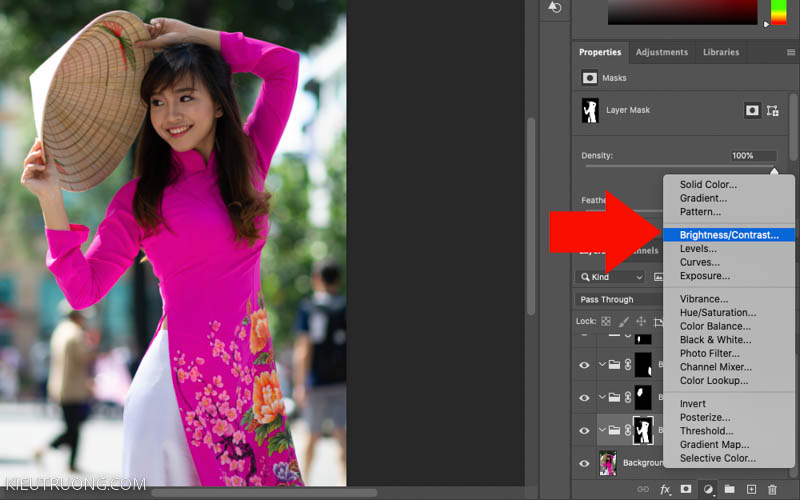
Như bạn đã thấy, Photoshop tự động tạo vùng chọn chủ thể và chia thành các nhóm. Chúng ta chỉ việc chọn nhóm tương ứng với người mẫu. Ví dụ, mình muốn người mẫu sáng hơn. Thì nhấn chuột phải vào nhóm tương ứng, chọn đến Brightness và Contrast.

Sau đó kéo thanh trượt Brightness sang phải để người mẫu sáng hơn. Bạn thấy người mẫu sáng hơn rất nhiều phải không? Cách này giúp cân bằng độ sáng giữa người mẫu và phông nền mà không cần đèn Flash hay hắt sáng.
Không những tạo vùng chọn bao quanh người mẫu. Photoshop còn tạo vùng chọn phông nền và những đồ vật trong ảnh. Bạn hãy sử dụng nhóm tương ứng với phông nền. Sau đó sử dụng Brightness và Contrast giảm độ sáng phông nền. Thao tác này giúp cân bằng độ sáng tốt hơn. Hạn chế sai màu và mất chi tiết trên người mẫu.

Mặc dù Mask All Objects rất thông minh. Nhưng đôi khi tạo vùng chọn chưa chính xác lắm. Bạn thấy vùng tối trên quần và nón của người mẫu? Đó là hạn chế của Mask All Objects. Để khắc phục, chúng ta chọn vào Layer Mask tương ứng với người mẫu.
Sau đó nhấn vào Brush hoặc sử dụng phím tắt B. Tiếp theo, bạn hãy chọn Brush màu trắng tô lên những vùng này. Brush màu trắng đi tới đâu, thì vùng đó sáng hơn. Nếu thao tác sai, bạn chỉ việc sử dụng Brush màu đen điều chỉnh lại. Tham khảo chi tiết cách sử dụng Brush, trong hướng dẫn sử dụng Photoshop cơ bản. Như vậy, bạn đã biết hai cách chỉnh ảnh ngược sáng trong Photoshop rồi.
Bạn cần sử dụng ảnh Raw để đạt hiệu quả tốt nhất. Sau đó tạo vùng chọn trên người mẫu và phông nền. Cuối cùng điều chỉnh độ sáng để cân bằng giữa người mẫu và phông nền.
Được, nhưng hiệu quả không bằng ảnh RAW.
Bạn nên sử dụng Photoshop mới nhất để chỉnh ảnh ngược sáng. Bởi vì, Photoshop mới tạo vùng chọn nhanh và chính xác hơn. Việc đó giúp bạn cân bằng độ sáng các vùng trên ảnh hiệu quả và tiết kiệm thời gian hơn nhiều.
Hiện tại, đây là cách chỉnh ảnh ngược sáng đơn giản nhất trong Photoshop. Giúp tạo vùng chọn nhanh và không cần nhiều kinh nghiệm. Hy vọng, bạn có nhiều ảnh đẹp hơn, sau khi tham khảo hướng dẫn này.
Vui lòng để lại bình luận dưới bài viết, khi thấy phần nào khó hiểu hoặc còn thiếu. Mình sẽ trả lời ngay khi có thể. Bên cạnh đó, mình rất muốn thấy cách chỉnh ngược sáng của bạn, để mọi người cùng học hỏi. Đến lúc phải chia tay rồi. Cảm ơn đã dành thời gian tham khảo, bye.


hay quá
Cảm ơn em.
Cám ơn KIEUTRUONG đã có những bài viết hướng dẫn rất bổ ích vá dễ hiểu cho những người không chuyên nhưng yêu thích nhiếp ảnh.
Mong được xem và thực hành nhiều bài hướng dẫn của Bạn.
Chúc bạn thật nhiều ảnh đẹp.
Cảm ơn bạn rất nhiều.