Trong bài viết này, chúng ta sẽ tìm hiểu cách khử Noise trong Photoshop bằng Reduce Noise. Giúp bạn khử Noise ảnh RAW và JPG hiệu quả nhất. Bên cạnh đó, bạn còn biết khử nhiễu bằng Camera Raw nữa. Mình sẽ viết thật đơn giản dễ hiểu. Để những bạn mới học Photoshop cũng làm được. OK, chúng ta bắt đầu nhé.
1. Khử Noise trong Photoshop bằng Reduce Noise

Mình thực hiện trên Photoshop 2023. Bạn có thể làm tương tự trên phiên bản Photoshop cũ hơn. Chúng ta mở ảnh bằng cách nhấn File > Open hoặc phím tắt Ctrl+O. Sau đó chọn đến Filter > Noise > Reduce Noise. Đây là tính năng khử Noise trong Photoshop? Vậy Noise là gì? Đó là điểm ảnh có màu sắc bất thường. Xuất hiện ngẫu nhiên khi chụp thiếu sáng, dư sáng. Ngoài ra, bạn còn thấy Noise khi chụp phơi sáng và ISO cao.
Trong những điều kiện như vậy, bạn sẽ thấy điểm ảnh lốm đốm như minh hoạ. Chúng ta thường gọi là Noise hoặc nhiễu. Bạn thích gọi cách nào cũng được. Cách khử Noise tốt nhất là chụp đủ sáng, ISO thấp và nhiệt độ thấp. Trong thực tế, rất khó chụp trong điều kiện hoàn hảo như vậy. Thật may, chúng ta có thể khử Noise bằng Photoshop.
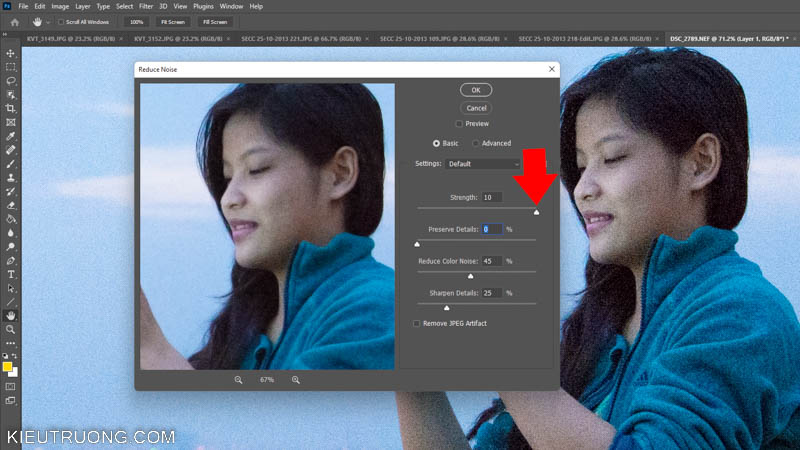
Mình lấy ví dụ qua bức ảnh chụp lúc 6 giờ chiều với ISO cao. Trong Reduce Noise, chúng ta chọn Basic, rồi kéo thanh Strength sang phải. Đồng thời xem kết quả trong cửa sổ Reduce Noise. Bạn càng kéo qua phải thì khử Noise càng mạnh. Nhưng lại xảy ra một vấn đề khác.
Khi Photoshop cố gắng loại bỏ điểm ảnh bất thường. Sau đó thay thế bằng những điểm ảnh có vẻ hợp lý hơn. Quá trình này làm ảnh mất chi tiết. Mang lại cảm giác giống như tranh vẽ. Cho nên, bạn hãy tìm thông số cân bằng giữa khử Noise và giữ chi tiết.
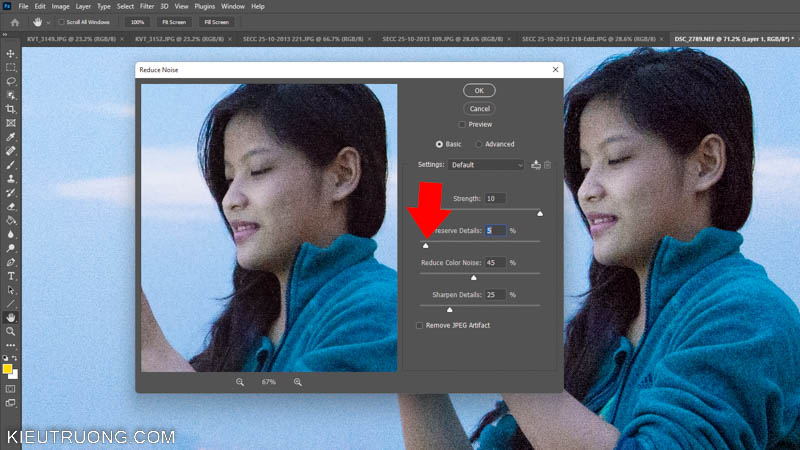
Để giữ chi tiết tốt hơn nữa. Mình thường kéo thanh trượt Preserve Details sang phải. Photoshop sẽ lấy lại chi tiết sau khi khử Noise. Bạn càng kéo qua phải, thì lấy lại càng nhiều chi tiết. Nhưng đừng kéo tới mức tối đa. Nếu để Strength và Preserve Details 100% thì khử Noise cũng như không. Cho nên, hãy cân bằng Strength và Preserve Details để có chất lượng tốt nhất.

Noise xuất hiện khi chụp thiếu sáng với ISO cao. Ngoài ra, còn xuất hiện khi chụp phơi sáng tốc độ thấp. Một số trường hợp xuất hiện Noise màu trắng xám. Nhưng đôi khi xuất hiện Noise màu xanh đỏ, hồng, tím.
Để khử Noise trong Photoshop hiệu quả hơn. Chúng ta sử dụng Reduce Color Noise xử lý điểm ảnh có màu sắc bất thường. Bạn chỉ việc kéo sang phải, rồi quan sát kết quả trong màn hình Reduce Noise. Bạn sẽ thấy điểm ảnh bất thường biến mất, mang lại chất lượng ảnh tốt hơn. Tùy vào chất lượng ảnh của bạn. Hãy chọn thông số đem lại kết quả tốt nhất nhé.

Thông thường, khử Noise làm giảm độ nét toàn ảnh. Nguyên nhân do Photoshop dự đoán và thay thế những điểm ảnh bất thường. Và dự đoán không phải lúc nào cũng tốt. Để ảnh nét hơn. Bạn hãy kéo thanh trượt Sharpen Details sang phải. Bạn càng kéo qua phải, ảnh càng nét. Đừng kéo đến mức tối đa nhé. Như vậy, ảnh sẽ cứng và Noise nhiều hơn. Như vậy, chúng ta phải cân bằng các thông số, để khử Noise trong Photoshop hiệu quả nhất.

Để tiếp tục, bạn hãy chọn Remove JPG Artifact, để khử Noise ảnh JPG hiệu quả hơn. Như vậy, chúng ta vừa tìm hiểu xong cách khử Noise cơ bản trong Photoshop. Nếu muốn kết quả tốt hơn nữa thì tiếp tục.
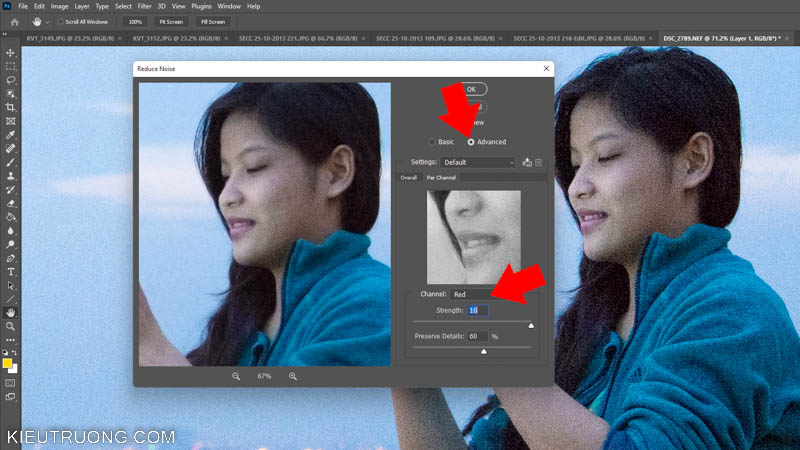
Bức ảnh bạn đang thấy kết hợp từ 3 kênh màu RGB. Trong một số trường hợp, chúng ta thấy rất nhiều Noise màu đỏ hoặc xanh. Để xử lý hiệu quả những trường hợp này. Bạn hãy chọn đến Advanced, chọn kênh màu đỏ. Sau đó, bạn chỉ việc tăng Strength, trên kênh màu đỏ Red. Photoshop sẽ khử Noise trên kênh này, mà không ảnh hưởng đến kênh còn lại. Tuy nhiên, ảnh được kết hợp từ 3 kênh màu RGB. Bạn sẽ thấy hiệu quả trên bức ảnh tổng thể.

Tương tự như vậy, chúng ta chọn sang kênh màu xanh lá Green. Sau đó kéo thanh Strength sang phải. Photoshop sẽ khử nhiễu trên kênh màu xanh lá. Tất nhiên, bạn có thể sử dụng Preserve Details để lấy lại chi tiết sau khi khử Noise.

Trong bức ảnh này, chúng ta thấy rất nhiều Noise trên kênh Blue. Thì chọn Blue, sau đó kéo thanh Strenght sang phải. Như bạn thấy, Photoshop khử Noise rất hiệu quả trên kênh Blue. Sau đó kéo thanh trượt Preserve Details để lấy lại chi tiết.
Như vậy, chúng ta vừa tìm hiểu xong cách khử Noise trong Photoshop. Mặc dù nhìn rất đơn giản. Nhưng bạn nên thực hành thật nhiều để hiểu rõ tính năng Reduce Noise. Sử dụng hợp lý các thông số để có chất lượng ảnh tốt nhất. Chúc bạn thực hiện thành công. Để tiếp tục, chúng ta đến với cách khử nhiễu bằng Camera Raw nhá.
2. Khử nhiễu ảnh bằng Camera Raw

Để bạn có thêm lựa chọn, chúng ta đến với cách khử nhiễu ảnh bằng Camera Raw. Bạn hãy nhấn vào Filter > chọn Camera Raw Filter. Ngoài ra có thể nhấn phím tắt Ctrl+Shift+A. Tham khảo các phím tắt trong Photoshop qua bài viết này.

Sau đó, nhấn vào Detail để thấy các tính năng khử nhiễu. Bạn chỉ việc kéo thanh trượt Noise Reduction qua phải. Đồng thời quan sát kết quả trên màn hình. Camera Raw sẽ khử nhiễu trên toàn bộ bức ảnh. Hãy dừng lại khi cảm thấy đủ. Đừng ham hố kéo kết mức, như vậy ảnh sẽ không nét và giảm tương phản.
Ngoài ra, bạn có thể kéo thanh trượt Detail để lấy lại chi tiết. Và kết hợp với thanh Contrast để lấy lại độ tương phản. Mặc dù, bạn có thể lấy lại độ nét và tương phản. Nhưng hãy sử dụng thanh trượt Noise Reduction một cách hợp lý.

Camera Raw sinh ra để khử nhiễu trên ảnh Raw. Mà ảnh Raw thường bị nhiễu màu sắc, xanh, đỏ, tím. Để khắc xử lý hiện tượng này. Bạn chỉ việc kéo thanh trượt Color Noise Reduction sang phải. Sau đó quan sát kết quả trên màn hình. Tất nhiên, phải kết hợp với Detail và Smoothness để giữ lại chi tiết. Hãy thử nghiệm để tìm ra cách phù hợp với bạn.
Như vậy, chúng ta vừa tìm hiểu xong 2 cách khử Noise trong Photoshop. Hy vọng chia sẻ này, giúp bạn có chất lượng ảnh tốt hơn. Nếu thấy phần nào còn thiếu hoặc muốn góp ý. Vui lòng để lại bình luận dưới bài viết này. Cảm ơn đã dành thời gian tham khảo. Hẹn gặp lại trong bài viết sau, bye.


hay quá
Cảm ơn bé N.