Bạn đang tìm hiểu cách ghép mặt trong Photoshop nhanh nhất? Đây là bài viết dành cho bạn. Trong hướng dẫn này, bạn sẽ biết ghép mặt tự động bằng Auto Blend Layers. Bạn chỉ cần tạo vùng chọn bằng và nhấn chuột là được. Tất nhiên không tốn giọt mồ hôi nào. Chúng ta bắt đầu tìm hiểu nhé.
Nội dung
1. Hướng dẫn cách ghép mặt trong Photoshop
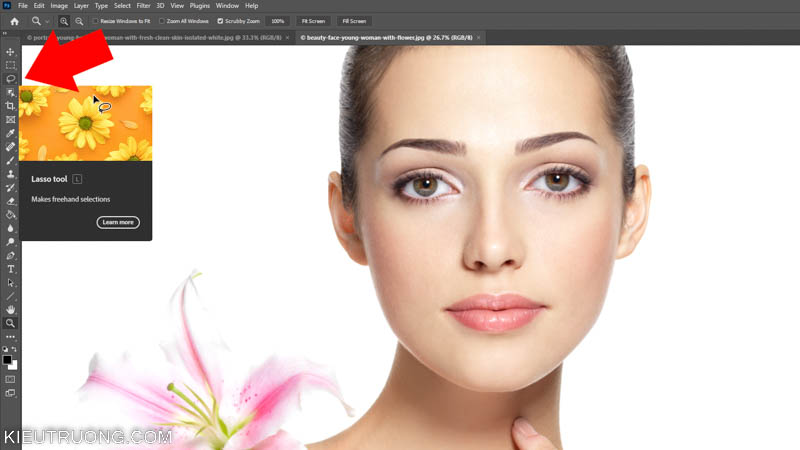
Mình sử dụng Photoshop 2023, bạn có thể làm trên phiên bản cũ hơn. Để ghép mặt trong Photoshop hiệu quả nhất. Bạn hãy tải ảnh minh hoạ của tác giả Valuavitaly. Ảnh miễn phí cho mục đích thương mại và giảng dạy. Sau đó, chúng ta nhấn vào công cụ Lasso Tool hoặc phím tắt L.
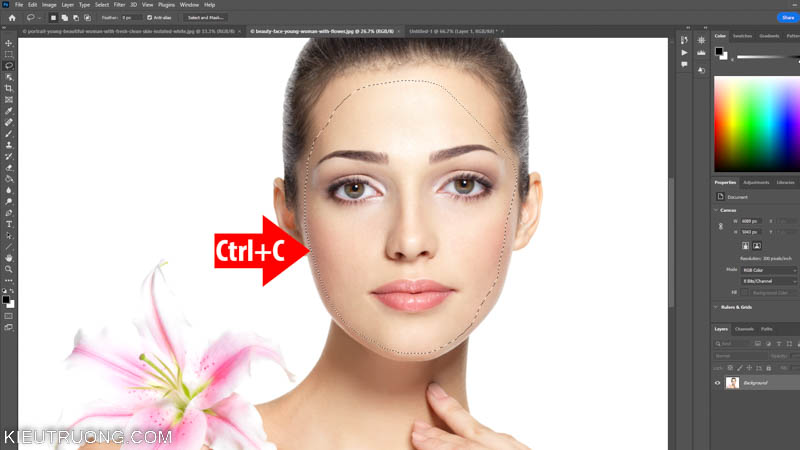
Lasso Tool là công cụ tạo vùng chọn tự do trong Photoshop. Bạn hãy giữ chuột trái để tạo vùng chọn trên mặt người mẫu. Bạn sẽ thấy đường nét đứt, sau khi nối điểm đầu và điểm cuối Lasso Tool. Sau đó nhấn vào Edit > chọn Copy, để sao chép gương mặt người mẫu. Ngoài ra, bạn có thể nhấn phím tắt Ctrl+C trên phiên bản Photoshop cho Windows. Nếu bạn đang sử dụng Photoshop cho Mac OS thì nhấn Command+C nha.

Chúng ta mở ảnh muốn ghép mặt trong Photoshop. Mình sử dụng ảnh của tác giả Valuavitaly. Đây cũng là ảnh miễn cho mục đích thương mại và giảng dạy. Chúng ta nhấn vào Edit > chọn Paste để dán gương mặt đã sao chép trong phần trước. Tất nhiên, bạn có thể nhấn Ctrl+V để dán trên Photoshop cho Windows. Hoặc sử dụng Command+V trên Photoshop cho Mac OS.
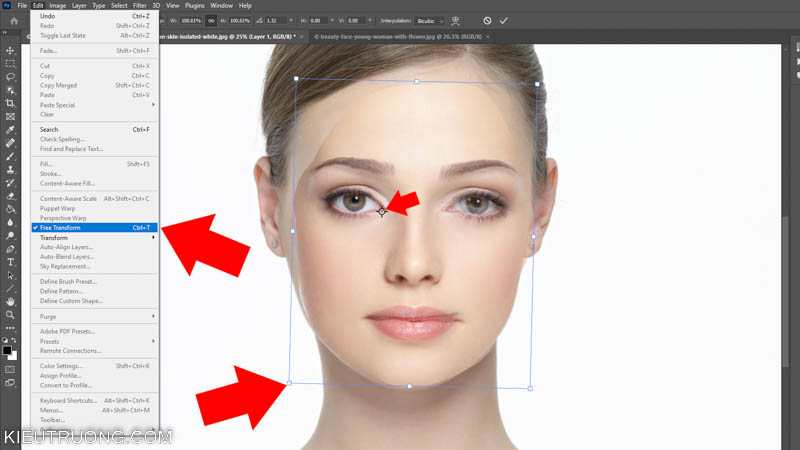
Để tiếp tục, chúng ta giảm Opacity và dùng Move Tool (V). Nhấp chuột vào gương mặt rồi di chuyển cho khớp với ảnh cần ghép. Trong phần lớn các trường hợp, hai gương mặt không khớp với nhau. Do độ lớn và cấu tạo gương mặt khác nhau.
Để có kết quả tốt hơn, bạn hãy nhấp vào Edit > chọn Free Transform (Ctrl+T). Để thấy khung bao quanh gương mặt người mẫu. Bạn hãy nhấp vào điểm neo trên góc, sau đó thay đổi kích thước cho khớp với gương mặt phía dưới.
Ngoài ra có thể xoay để kết quả tốt hơn. Chỉ với một vài điều chỉnh nhỏ như vậy. Chúng ta thấy hai gương mặt gần khớp nhau phải không? Nhưng mắt bên phải và mũi vẫn lệch một chút. Vậy khắc phục như thế nào?

Chuyện nhỏ, bạn hãy nhấp vào Edit > chọn Warp. Ngoài ra có thể nhấn chuột phải chọn Warp.
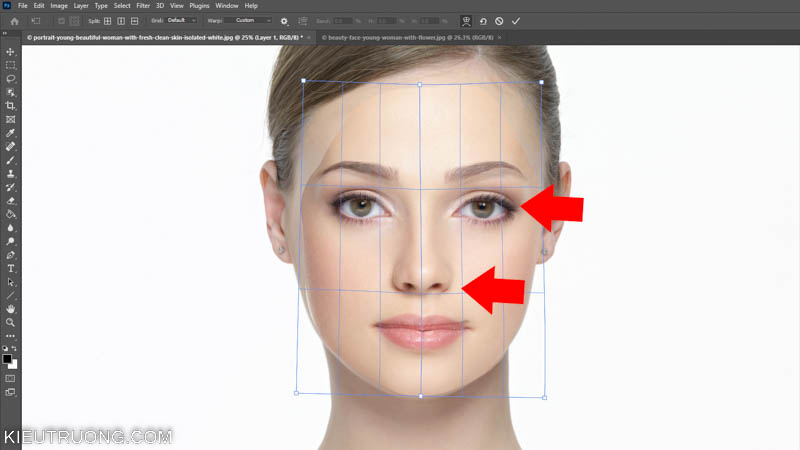
Chúng ta thấy khung với nhiều đường lưới. Bạn có thể nhấp vào Split trên góc trái, để tạo thêm các đường lưới. Sau đó giữ chuột vào các điểm neo, điều chỉnh để hai gương mặt khớp với nhau. Như bạn đã thấy, mình điều chỉnh mắt phải và mũi người mẫu khớp nhau rồi phải không? Chỉ có miệng biểu cảm khác nhau nên chưa khớp thôi. Chúng ta sẽ xử lý trong phần tiếp theo.
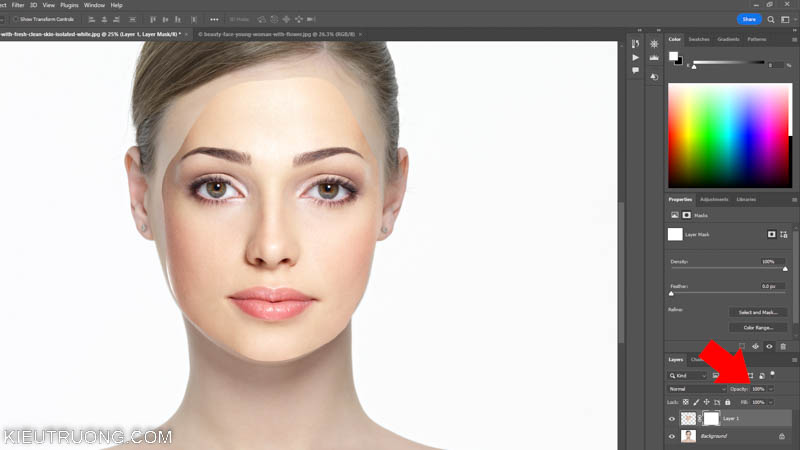
Sau khi điều chỉnh hai gương mặt khớp với nhau. Chúng ta nhấp chuột vào Layer 1, rồi tăng Opacity lên 100%. Trông khá đẹp rồi nhỉ.

Để tiếp tục, chúng ta nhấp chuột vào Add a Layer Mask. Bạn sẽ thấy Layer Mask màu trắng như minh hoạ. Vậy Layer Mask để làm gì? Layer Mask giúp kiểm soát phần muốn hiển thị trên ảnh.

Sau khi tạo Layer Mask, chúng ta nhấp chuột vào Brush hoặc sử dụng phím tắt B. Bạn hãy điều chỉnh kích thước Brush cho phù hợp nhu cầu sử dụng. Sau đó tăng Hardness lên 100% như minh hoạ.
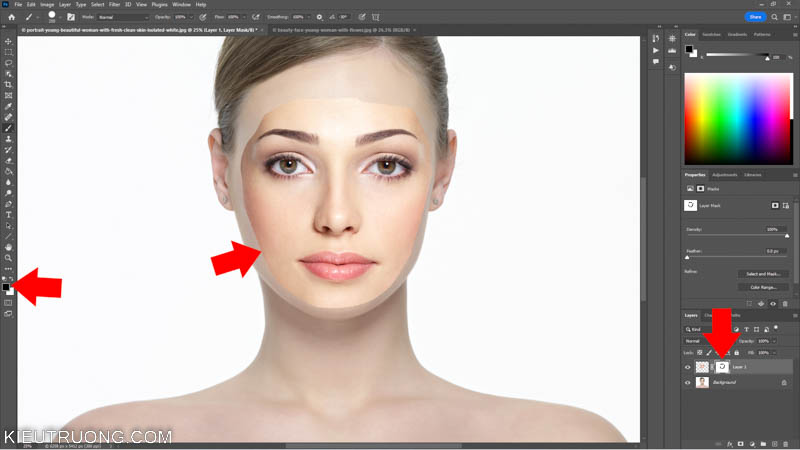
Chúng ta nhấp chuột vào Layer Mask màu trắng. Sau đó, chọn Brush màu đen tô lên những vùng bao quanh gương mặt. Thao tác này loại bỏ phần dư trên mặt người mẫu. Giúp ghép mặt trong Photoshop hiệu quả hơn.
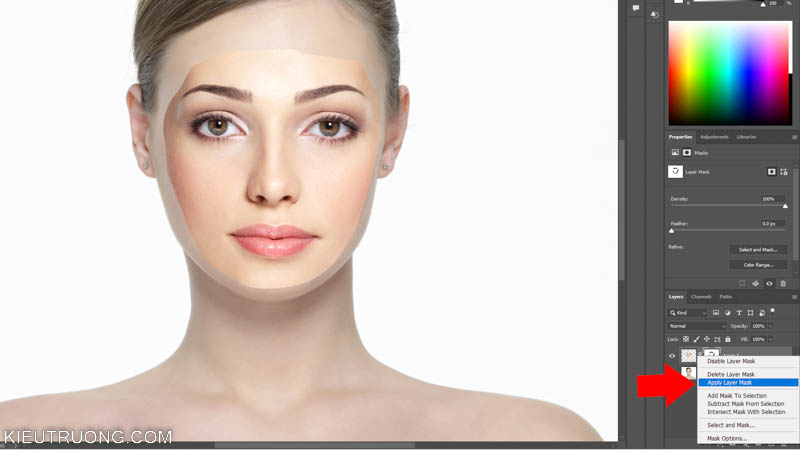
Sau khi giới hạn vùng bao quanh gương mặt người mẫu. Chúng ta nhấp chuột phải vào Layer Mask chọn Apply Layer Mask. Thao tác này để làm gì? Câu hỏi hay đấy, thao tác này áp dụng hiệu quả của Layer Mask lên Layer gốc. Bạn sẽ thấy Layer Maks biến mất.

Để tiếp tục hướng dẫn cách ghép mặt trong Photoshop. Chúng ta nhấp chuột phải vào Layer Background, rồi nhấn Ctrl+J để nhân đôi Layer. Bạn sẽ thấy Layer Background Copy nằm phía trên. Tham khảo chi tiết cách tạo Layer trong hướng dẫn này.

Đây là phần quan trọng, bạn hãy đọc thật kỹ nhé. Chúng ta nhấp chuột để chọn Layer Background Copy. Sau đó giữ phím Ctrl, rồi nhấp chuột trái vào Layer 1 phía trên. Bạn sẽ thấy vùng chọn bao quanh gương mặt người mẫu như minh hoạ. Sau khi có vùng chọn, chúng ta nhấp chuột vào Select > chọn Modify > chọn Contract.
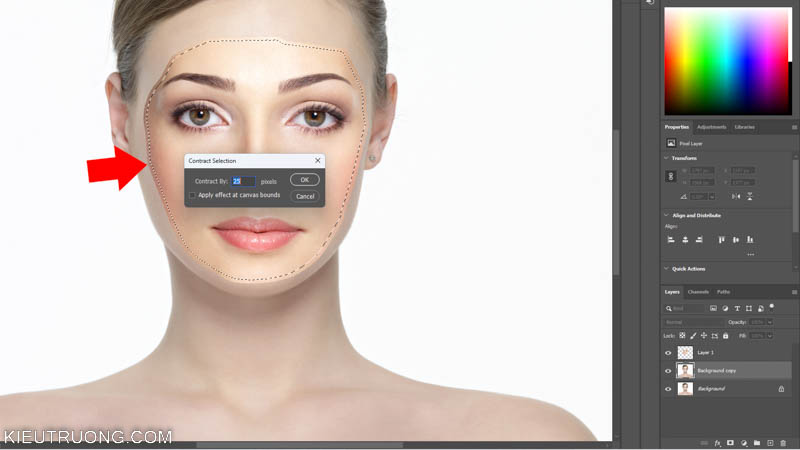
Trong trường hợp này, mình nhập thông số 25 Pixels vào Contract Selection rồi nhấn Enter. Chúng ta thấy đường nét đứt lùi 25 điểm ảnh, so với vùng chọn ban đầu? Vậy thao tác này để làm gì? Chúng ta cho Photoshop biết rằng.
Chúng ta muốn tạo một vùng chuyển 25 điểm ảnh, từ gương mặt trên ảnh gốc và ảnh cần ghép. Trường hợp để thông số quá thấp, bạn sẽ thấy vùng chuyển đột ngột từ ảnh gốc đến gương mặt được ghép. Như vậy sẽ không thật. Bạn hãy các giá trị Contract khác nhau để tìm ra kết quả tốt nhất.
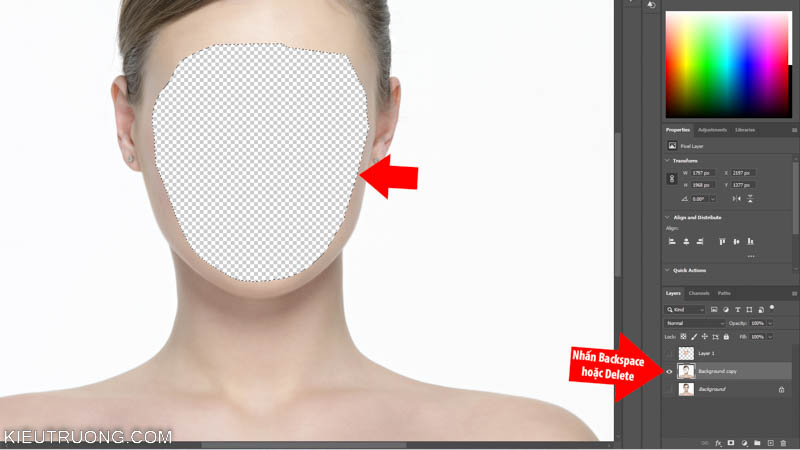
Sau khi tạo vùng chọn và điểu chỉnh Contract. Chúng ta nhấn phím Backspace hoặc Delete trên bàn phím, để xoá vùng chọn trên Layer Background Copy. Bạn hãy tắt hiển thị Layer 1 và Layer Background. Nếu thấy một vùng rỗng trên Background Copy là đúng. Chúng ta phải xoá như vậy, thì mới ghép mặt trong Photoshop được.

Để tiếp tục hướng dẫn cách ghép mặt trong Photoshop. Bạn hãy nhấp vào con mắt, để bật hiển thị Layer 1. Sau đó giữ phím Ctrl, để chọn Layer Background Copy và Layer 1 như minh hoạ. Rồi nhấn chuột vào Edit > chọn Auto Blend Layers.
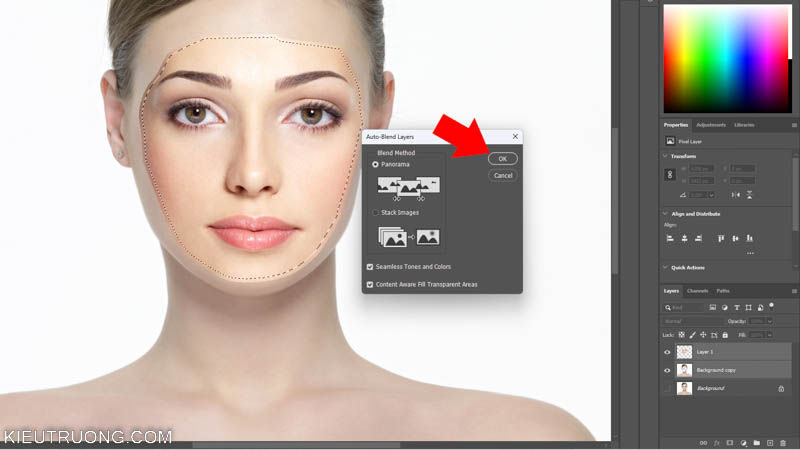
Chúng ta chọn Panorama và đánh dấu Seamless Tones and Colors và Content Aware Fill Transparent Areas. Mình sẽ giải thích để bạn dễ hiểu hơn. Auto Blend Layers để ghép nhiều ảnh thành 1 ảnh. Seamless Tones and Colors tự động điều chỉnh màu sắc độ sáng trên gương mặt với ảnh gốc.
Cuối cùng, Content Aware Fill Transparent Areas tự động thêm chi tiết vào khoảng trống trên ảnh. Giúp bức ảnh của bạn hoàn thiện hơn. Sau đó nhấp vào Ok, rồi đợi Photoshop ghép mặt. Chắc vẫn khó hiểu quá nhỉ.

Như bạn đã thấy, Photoshop ghép mặt rất đẹp phải không? Trong đó, Photoshop tự động thay gương mặt mới vào vào ảnh gốc. Đồng thời điều chỉnh màu da, độ sáng để có kết quả tốt nhất. Trường hợp, bạn sử dụng ảnh độ phân giải cao.
Bạn sẽ thấy Photoshop ghép chi tiết từng điểm ảnh và vùng chuyển rất đẹp. Sau khi hoàn tất, bạn hãy nhấn Ctrl+D, để loại bỏ nét đứt quanh gương mặt người mẫu. Trong một số trường hợp, lựa chọn Panorama không mang lại hiệu quả như mong đợi. Bạn hãy thử chọn Stack Images nha.
2. Câu hỏi thường gặp khi ghép mặt vào ảnh trong Photoshop
Ghép mặt trong Photoshop khá đơn giản, bằng chức năng Auto Blend Layers
Bạn nên chọn hai gương mặt cùng độ phân giải, cùng góc nhìn và có nhiều nét tương đồng. Ngoài ra, bạn hãy sử dụng Seamless Tones and Colors. Để Photoshop tự động điều chỉnh màu sắc, độ sáng, để hai gương mặt ăn khớp với nhau.
Bạn nên sử dụng Photoshop 2023 hoặc mới hơn. Bởi vì phiên bản mới thông minh và cho kết quả chính xác hơn. Giúp bạn ghép mặt đẹp và tự nhiên nhất.
Như vậy, chúng ta vừa tìm hiểu xong cách ghép mặt trong Photoshop nhanh nhất. Bạn chỉ việc thử nghiệm, chắc chắn có kết quả tốt sau 15 phút. Chúc bạn thực hiện thành công. Nếu thấy phần nào chưa hiểu, vui lòng để lại bình luận dưới bài viết. Mình sẽ tham khảo và trả lời ngay khi có thể. Đến lúc phải tạm biệt rồi. Cảm ơn đã dành thời gian.


Chia sẻ của anh hay quá
Cảm ơn N ^)^.