Nhiều bạn yêu cầu hướng dẫn sử dụng illustrator qua Youtube và Facebook. Để đáp ứng yêu cầu, mình gửi bạn tham khảo khoá học Adobe illustrator cơ bản miễn phí. Phù hợp với những bạn chưa biết một chút nào về illustrator.
Mục tiêu của mình là thực hiện một khoá học illustrator cơ bản dễ hiểu. Cho nên bạn sẽ thấy nhiều phần khá giống nhau và giải thích rất dài. Mục đích để bạn nhớ và biết nhiều cách hoàn thành cùng một việc.

Mình đặt tính năng thường dùng lên đầu bài viết. Bạn có thể nhấn vào phần nội dung để chuyển nhanh sang phần khác. Mình dành rất nhiều thời gian và tâm huyết cho hướng dẫn này. Hy vọng, bạn sẽ có hướng dẫn sử dụng illustrator miễn phí tốt nhất. Chúng ta cùng bắt đầu nhé.
Nội dung
- 1. Giới thiệu Adobe illustrator là gì?
- 2. Cấu hình chạy Adobe illustrator 2022
- 3. Hướng dẫn cài Adobe illustrator 2022
- 4. Hướng dẫn tạo tài liệu mới trong illustrator
- 5. Hướng dẫn lưu trong illustrator
- 6. Hướng dẫn mở tài liệu trong illustrator
- 7. Hướng dẫn lưu file ảnh JPG, PNG trong illustrator
- 8. Cài đặt không gian làm việc trong illustrator
- 9. Hướng dẫn sử dụng History trong illustrator
- 10. Hướng dẫn tạo Layer mới trong illustrator
- 11. Hướng dẫn Copy và Paste trong illustrator
- 12. Hướng dẫn viết chữ trong illustrator
- 13. Hướng dẫn xoay lật trong illustrator
- 14. Vẽ đường thẳng trong illustrator
- 15. Vẽ mũi tên trong illustrator
- 16. Hướng dẫn vẽ hình tròn trong illustrator
- 17. Hướng dẫn vẽ hình vuông trong illustrator
- 18. Hướng dẫn vẽ hình tam giác trong AI
- 19. Hướng dẫn vẽ ngôi sao trong illustrator
- 20. Hướng dẫn sử dụng Selection Tool trong illustrator
- 21. Hướng dẫn sử dụng Direct Selection Tool
- 22. Hướng dẫn sử dụng Pen Tool trong illustrator
- 23. Hướng dẫn sử dụng Pencil Tool trong illustrator
- 24. Hướng dẫn sử dụng Shape Builder Tool
- 25. Hướng dẫn sử dụng Curvature Tool
- 26. Hướng dẫn sử dụng Paintbrush Tool trong illustrator
- 27. Hướng dẫn sử dụng Eyedropper Tool
- 28. Hướng dẫn sử dụng Zoom Tool trong illustrator
- 29. Hướng dẫn sử dụng Width Tool trong illustrator
- 30. Hướng dẫn sử dụng Gradient Tool trong illustrator
- 31. Hướng dẫn sử dụng Eraser Tool trong illustrator
- 32. Hướng dẫn sử dụng Cissors Tool trong illustrator
- 33. Cách sử dụng Hand Tool trong illustrator
- 34. Hướng dẫn sử dụng Rotate Tool trong illustrator
- 35. Hướng dẫn sử dụng Rotate View Tool
- 36. Khôi phục cài đặt gốc Reset illustrator
- 37. Tổng hợp phím tắt trong Adobe illustrator
- 38. Câu hỏi thường gặp khi sử dụng illustrator
- 39. Tổng kết
- 40. Đọc thêm
1. Giới thiệu Adobe illustrator là gì?

Chúng ta dành một phút tìm hiểu illustrator là gì? Adobe illustrator (Ai) là phần mềm đồ hoạ Vector. Được Adobe phát hành lần đầu trên Mac OS vào năm 1985. Tiếp theo là hệ điều hành Windows. Hiện nay, Adobe illustrator là phần mềm đồ hoạ Vector tốt nhất thế giới.
Được sử dụng để thiết kế logo, quảng cáo, in ấn, web, mobile và nhiều thứ khác. Hãy dành chút thời gian ghé trang chủ Adobe, để xem ứng dụng của Adobe illustrator (Ai). Phiên bản mới nhất là Adobe illustrator 2022. Giới thiệu nhiêu đó đủ rồi. Vậy cấu hình máy tính chạy Adobe illustrator như thế nào?
2. Cấu hình chạy Adobe illustrator 2022
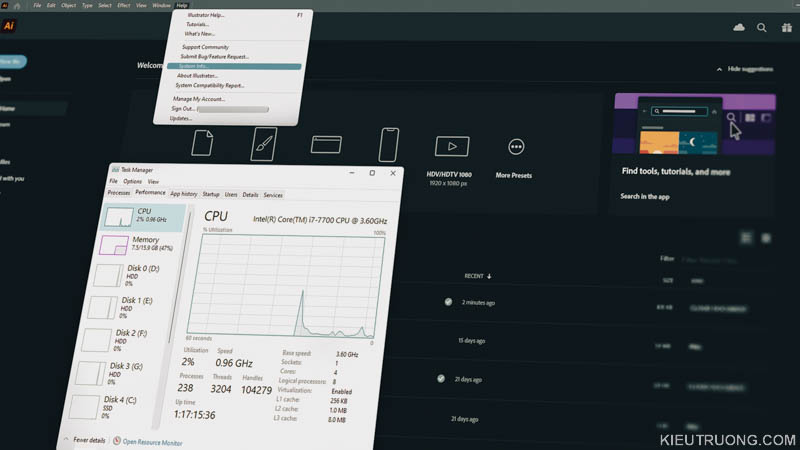
Bạn đang phân vân chọn cấu hình máy tính chạy Adobe illustrator? Nếu hỏi trung tâm điện máy. Bạn sẽ được tư vấn cấu hình CPU cực mạnh với Card đồ hoạ rời. Chi phí tầm 20 triệu hoặc gấp vài lần như vậy. Nhưng có cần cấu hình mạnh như vậy không? Tất nhiên là không. Đa số người tư vấn cho bạn chưa từng sử dụng Adobe illustrator (Ai). Thậm chí không biết mình đang tư vấn về cái gì. Cho nên cứ ốp cấu hình chơi Game với hy vọng chạy tốt Adobe illustrator.
Trong thực tế, illustrator nhẹ hơn Photoshop. Phiên bản Adobe illustrator 2022 yêu cầu CPU 2 nhân 64 bit, Ram 8GB và ổ cứng 2GB. Màn hình độ phân giải tối thiếu 1024×768. Theo những gì Adobe illustrator yêu cầu. Tất cả máy tính sản xuất từ năm 2018 trở lại đây, đều chạy tốt phiên bản illustrator 2022.
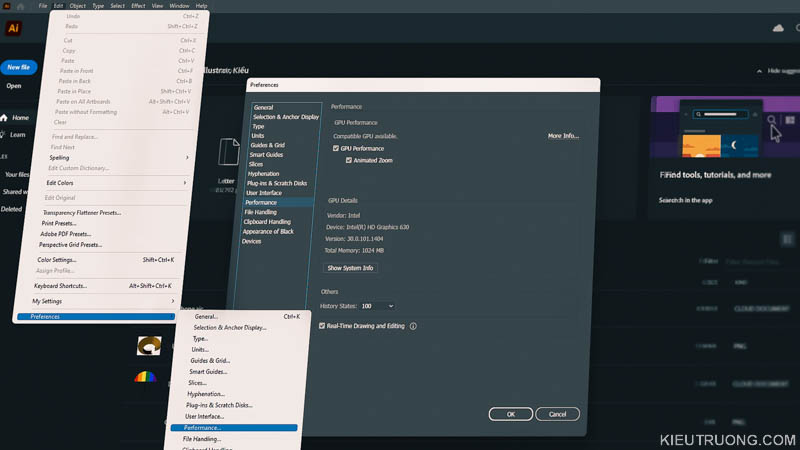
Vậy cần Card đồ hoạ rời để chạy illustrator không? Theo Adobe, phiên bản illustrator 2022 chạy tốt trên Card đồ hoạ Intel HD 4600. Và không bắt buộc phải sử dụng Card đồ hoạ rời. Mình đang sử dụng illustrator trên cấu hình Intel i7 7700, 16 GB Ram, Intel HD 630. Bên cạnh đó, mình còn sử dụng trên MacBook Pro Mid 2012, Intel Core i5, Ram 4GB, Intel HD 4000.
Mình thấy illustrator hoạt động tốt trên cả hai máy, mà không cần Card đồ hoạ rời. Đây là kinh nghiệm thực tế của mình. Nếu có điều kiện sử dụng cấu hình mạnh hơn như MacBook Pro M1, M2. Hoặc máy tính sử dụng CPU intel và AMD 8 nhân trở lên, kèm Card Nvidia. Bạn sẽ thấy hiệu năng của Adobe illustrator tốt hơn một chút.
Nhưng chi phí sẽ cao hơn vài lần so với cấu hình cơ bản. Tuỳ điều kiện tài chính mà chọn cấu hình nào nha. Nếu bạn thấy phần nào chưa rõ, vui lòng để lại bình luận dưới bài viết. Mình sẽ trả lời ngay khi có thể. Để tiếp tục hướng dẫn illustrator cơ bản này. Chúng ta tìm hiểu cách cài Adobe illustrator 2022.
3. Hướng dẫn cài Adobe illustrator 2022

Một trong những sai lầm phổ biến khi sử dụng illustrator. Là cài phiên bản cũ được chia sẻ trên mạng. Chúng ta không nên làm như vậy. Bởi vì phiên bản Ai cũ thường nhiều lỗi và thiếu tính năng. Thậm chí hoạt động không ổn định trên máy tính đời mới.
Để tránh những rủi ro không đáng có. Chúng ta nên cài phiên bản illustrator mới nhất từ trang chủ Adobe. Như vậy, bạn sẽ có những tính năng mới nhất. Đồng thời hạn chế máy tính bị nhiễm virus. Vậy cài như thế nào.
Bạn hãy tham khảo cách đăng ký tài khoản Adobe qua hướng dẫn này. Sau đó cài phần mềm Adobe Creative lên máy tính và đăng nhập bằng tài khoản vừa mới tạo. Đây là tài khoản miễn phí. Bạn sẽ có 7 ngày dùng thử. Chúng ta nhấn vào All apps tìm đến illustrator rồi nhấn Install.

Phần mềm sẽ kiểm tra cấu hình máy tính và cài phiên bản illustrator mới nhất. Bạn chỉ việc đợi cho đến khi hiện thông báo hoàn tất. Hoàn toàn không phải nhấn Next và nhập đủ loại thông tin như bộ cài được chia sẻ trên mạng. Với cách này, bạn sẽ có những tính năng mới nhất và hoạt động ổn định với cấu hình máy tính đang sử dụng.
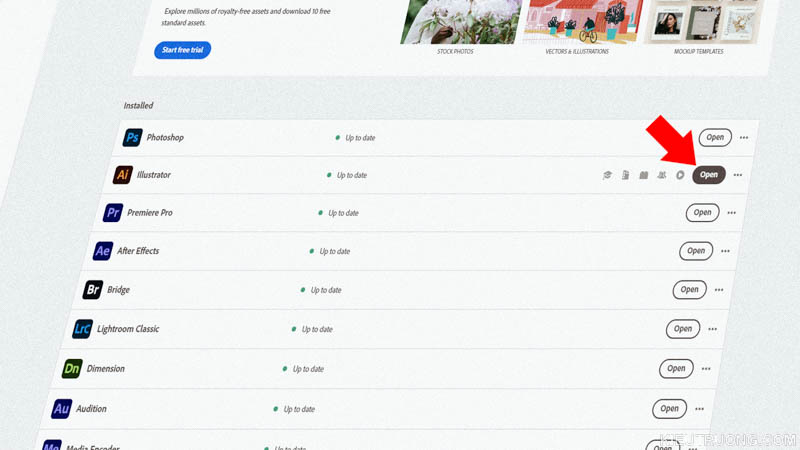
Sau khi cài xong, bạn hãy nhấn Open để mở illustrator. Ngoài ra, bạn có thể mở qua biểu tượng trên màn hình. Nếu sử dụng illustrator để làm việc kiếm tiền. Mình thấy nên mua bản quyền illustrator. Để sử dụng những tính năng mới nhất và hạn chế rủi ro. Như vậy, chúng ta vừa tìm hiểu xong cách cài illustrator 2022. Để tiếp tục hướng dẫn illustrator cơ bản này. Chúng ta tìm hiểu cách tạo tài liệu mới nhé.
4. Hướng dẫn tạo tài liệu mới trong illustrator
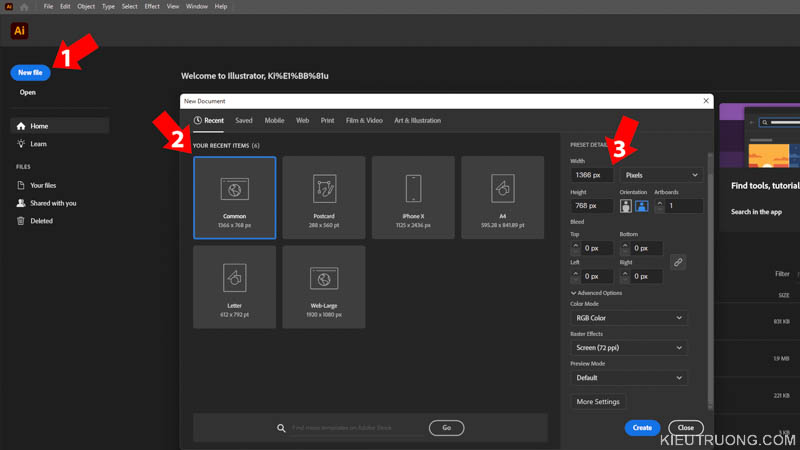
Bạn có hai cách tạo tài liệu mới trong Adobe illustrator 2022. Vậy tài liệu là gì? Trước tiên, đây là nghĩa tiếng việt của từ New Document trong illustrator. Tài liệu trong illustrator tương tự tấm vải của người hoạ sĩ vậy. Trước khi vẽ tranh, hoạ sĩ phải chuẩn bị một tấm vải, giấy hoặc mọi thứ tương tự để vẽ lên đó. Vật liệu này có kích thước, mật độ khác nhau. Chúng ta cần xác định kích thước, mật độ tương tự trong illustrator.
Để bắt đầu, bạn hãy nhấn vào biểu tượng New màu xanh trên góc trái. Ngoài ra có thể nhấn vào File > New hoặc sử dụng phím tắt Ctrl+N. Bạn sẽ thấy một cửa sổ New Document như ảnh trên. Trong đây có sẵn những cài đặt để vẽ tranh, in, màn hình và website. Bạn chỉ việc chọn một cài đặt phù hợp là xong.
Nếu muốn tự điều chỉnh thì di chuyển qua vị trí số 3. Chúng ta đặt kích thước chiều ngang, chiều dọc. Bạn có thể chọn qua lại giữa Pixel, Centimet, Inch…cho phù hợp với nhu cầu sử dụng.

Sau đó đặt tên cho tài liệu mới. Ví dụ mình đặt là “hướng dẫn sử dụng illustrator” như trên.
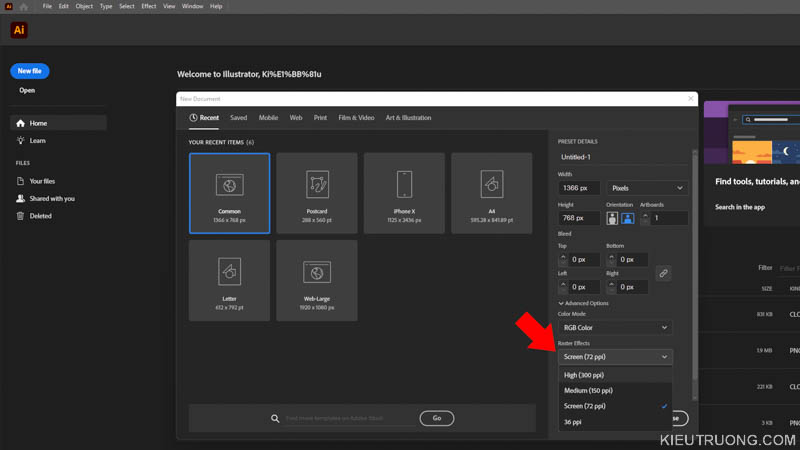
Di chuyển xuống dưới một chút. Bạn có thể cài đặt số điểm ảnh/inch. Ví dụ, bạn muốn thiết kế cho màn hình máy tính thì chọn 72 điểm ảnh. Sử dụng trên điện thoại độ phân giải cao thì chọn 300 điểm ảnh/inch. Phần này phụ thuộc vào bạn muốn dùng vào việc gì. Không có thông số mặc định cho tất cả trường hợp.
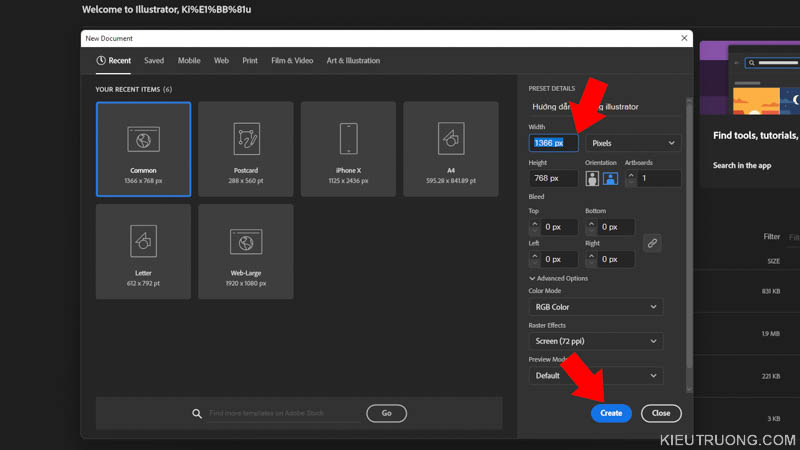
Sau khi cài đặt thông số chiều dài, chiều rộng, số lượng điểm ảnh và đặt tên. Bạn chỉ việc nhấn vào Create để tạo tài liệu mới trong illustrator. Mọi thứ đơn giản như vậy thôi. Bạn hãy dành khoảng 10 phút thử nghiệm để hiểu rõ hơn.
Đây là khoá học illustrator cơ bản. Nên mình cố gắng minh hoạ và giải thích chi tiết cho mọi người cùng hiểu. Nhưng sẽ dài hơn bình thường một chút. Hy vọng bạn không cảm thấy phiền vì điều đó. Nếu như có bất kỳ câu hỏi nào về illustrator. Vui lòng để lại câu hỏi trong phần bình luận của bài viết. Chúng ta đến phần tiếp theo nha.
5. Hướng dẫn lưu trong illustrator
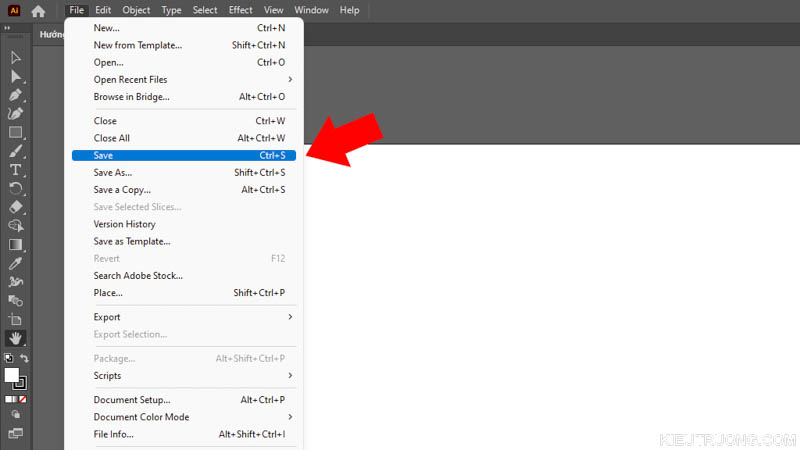
Trong phần trước, bạn đã biết tạo một tài liệu mới trong Adobe illustrator. Theo mặc định, tài liệu được lưu trong thư mục cài đặt phần mềm và hệ điều hành. Chúng ta nên lưu vào ổ cứng khác trên máy tính hoặc trên Adobe Cloud để an toàn hơn. Vậy lưu như thế nào? Cách đơn giản nhấn là nhấn File > Save (Ctrl+S).

Mình đang sử dụng phiên bản Adobe illustrator 2022 bản quyền. Phần mềm sẽ hiển thị hai lựa chọn. Chúng ta chọn Save on your computer để lưu vào ổ cứng trên máy tính. Nếu bạn thường di chuyển và làm việc trên nhiều máy tính khác nhau. Thì hãy chọn Save to Creative Cloud. Tài liệu sẽ được lưu trên máy chủ Adobe. Bạn có thể sử dụng ở mọi nơi có kết nối internet. Tương tự như Google Drive, One Drive hay iCloud vậy.
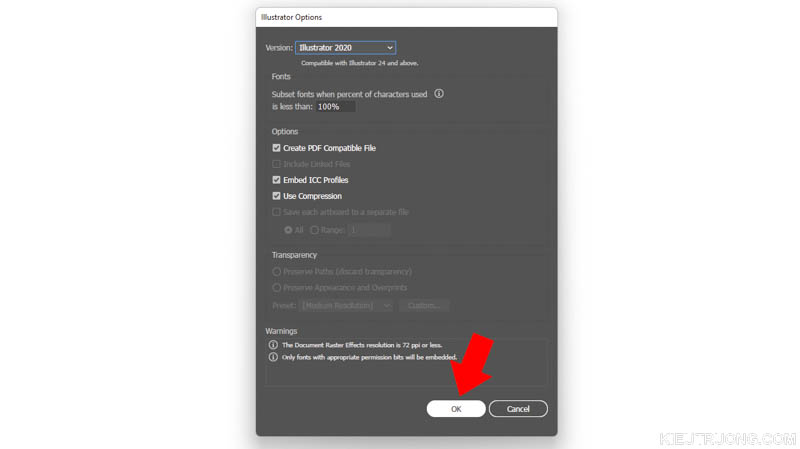
Trường hợp này, mình chọn lưu vào ổ cứng trên máy tính. Trong lựa chọn tiếp theo, chúng ta để mặc định rồi nhấn Ok.

Mình chọn lưu lên Desktop cho dễ tìm. Tất nhiên bạn có thể lưu vào ổ D, E, F hoặc ổ cứng di động. Sau khi chọn được vị trí lưu trữ, chúng ta nhấn Save là xong. Đây là cách đơn giản nhất để lưu tài liệu trên Adobe illustrator.

Trong vài trường hợp, bạn muốn thay đổi vị trí lưu trữ mà vẫn giữ nguyên bản gốc. Thì hãy nhấn File > Save As hoặc phím tắt (Ctrl+Shift+S).

Khi sử dụng Save As. Bạn có thể đặt tên mới và chọn vị trí lưu mới trên ổ cứng. Bạn chỉ việc thay đổi các thông tin cho phù hợp rồi nhấn Save. Ngoài hai lựa chọn Save và Save As. Chúng ta còn lựa chọn nữa là Save a Copy. Ví dụ, bạn muốn tạo một bản Copy của tài liệu gốc. Thay vì chọn Save As đặt tên, chọn vị trí mất nhiều thời gian. Mình chỉ việc nhấn vào File > Save a Copy.
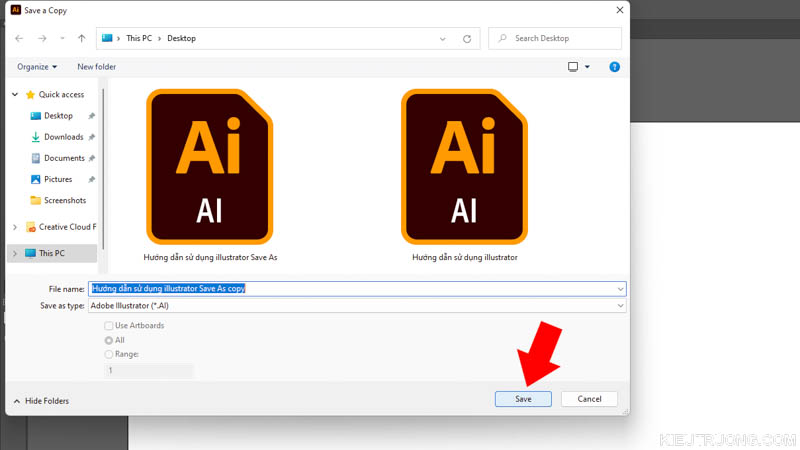
Phần mềm sẽ thêm chữ Copy vào tên tài liệu. Chúng ta chỉ cần nhấn Save là xong. Bạn sẽ có một phiên bản Copy cùng vị trí với tài liệu gốc. Như vậy, chúng ta vừa tìm hiểu xong 3 cách lưu trong Adobe illustrator rồi ha. Mới có nhiêu đó mà dài quá phải không? Mình cũng biết vậy, nhưng vì một hướng dẫn illustrator cơ bản dễ hiểu. Mình sẽ giải thích và minh hoạ chi tiết để ai cũng làm được. Vậy mở tài liệu trong illustrator như thế nào?
6. Hướng dẫn mở tài liệu trong illustrator
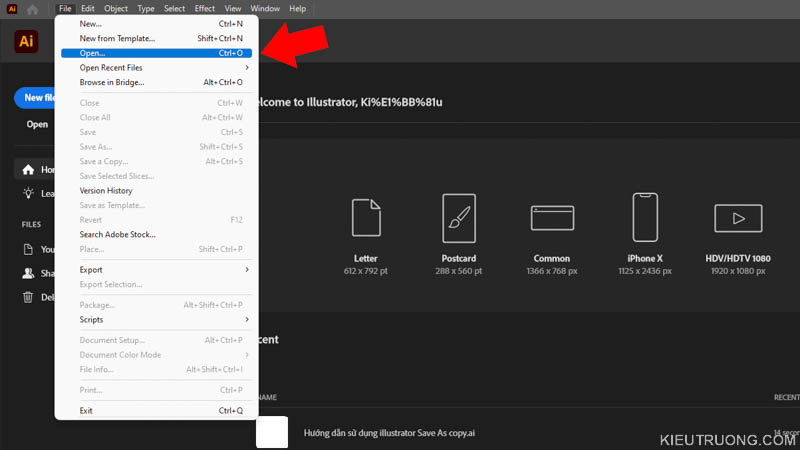
Giống như Adobe Photoshop, Premiere. Chúng ta nhấn vào File > Open hoặc nhấn Ctrl+O để mở tài liệu đã lưu trên máy tính.

Trong cửa sổ Open. Chúng ta chọn nơi lưu trữ tài liệu, chọn và nhấn Open là xong. Ngoài cách này, bạn có thể nhấn Open nằm cạnh chữ New màu xanh trên góc trái. Tính năng này chỉ có trên phiên bản Adobe illustrator 2019 hoặc mới hơn.

Ngoài hai cách trên, bạn có thể kéo tài liệu thả vào bất kỳ vị trí nào trong illustrator. Ba cách này mang lại hiệu quả như nhau. Cách thứ 4 là kéo vào biểu tượng Ai trên thanh Taskbar. Hiện tại chỉ sử dụng được trên Windows 10 và Mac OS. Và bị vô hiệu trên Windows 11.

Chúng ta vừa tìm hiểu 4 cách mở tài liệu trong Adobe illustrator. Vậy tắt Adobe illustrator như thế nào? Trên Windows, bạn có thể nhấn dấu X hoặc chọn File > Exit (Ctrl+Q). Nếu bạn nhấn dấu X trên Mac OS, phần mềm vẫn chạy dưới thanh Taskbar. Để tắt hoàn toàn, chúng thấn vào File > Exit (Command+Q). Để tiếp tục hướng dẫn Adobe illustrator cơ bản. Chúng ta tìm hiểu cách lưu bản vẽ Ai, thành một bức ảnh JPG hoặc PNG.
7. Hướng dẫn lưu file ảnh JPG, PNG trong illustrator

Một cô gái mới học illustrator hỏi rằng. Em lưu rồi nhưng chỉ mở được trong illustrator thôi. Làm thế nào để bản vẽ trở thành một bức ảnh, có thể xem trên điện thoại hoặc đăng lên mạng? Trong illustrator, tính năng Save để lưu lại những gì bạn đang làm. Tập tin đó chỉ sử dụng được trong Ai hoặc Photoshop mà thôi. Đó chưa phải là một bức ảnh định dạng JPG, PNG để đăng Facebook.
Để biến những gì bạn đang làm trong Ai thành một bức ảnh. Chúng ta cần di chuyển đến File > Export > Save As. Mình thường gọi là xuất ảnh trong illustrator. Giúp chuyển những bản vẽ thành ảnh PNG.

Sau khi nhấn vào Export As. Phần mềm mặc định chọn định dạng ảnh PNG. Bạn có thể cài đặt mật độ điểm ảnh ppi. Trong phần Background Color, bạn có thể chọn màu nền. Nếu muốn trong suốt thì chọn Transparent. Chọn màu trắng White và màu đen Black.

Để tiếp tục, mình chọn nơi lưu trên Desktop rồi đặt tên. Cuối cùng nhấn Export là xong. Phần mềm sẽ chuyển những gì bạn đang vẽ, thành một bức ảnh định dạng PNG. Bạn có thể đăng ảnh đó lên Facebook, Instagram. Vậy xuất ảnh JPG, GIF như thế nào?
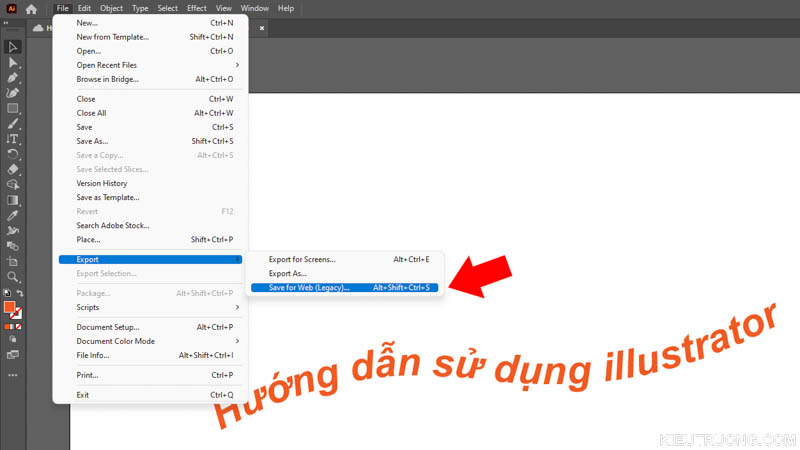
Để làm điều đó, chúng ta nhấn vào File > Export > Save for Web. Ngoài ra, bạn có thể nhấn tổ hợp phím Alt+Shift+Ctrl+S.
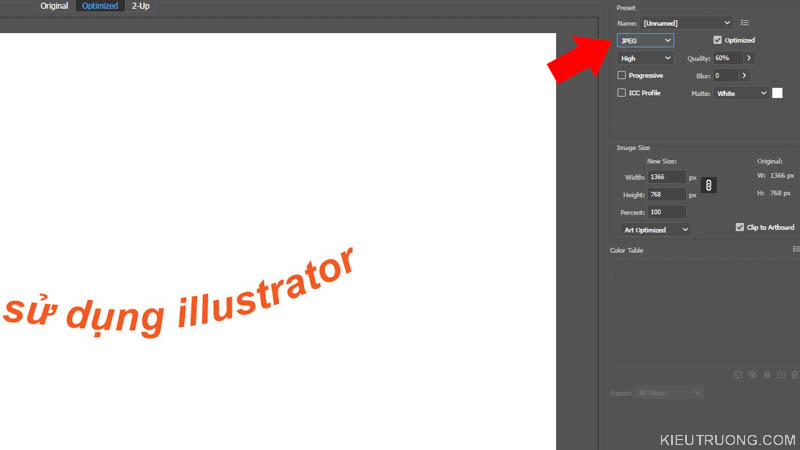
Trong đây, bạn chỉ việc chọn định dạng JPG, GIF là được. Khi chọn định dạng JPG. Bạn có thể cài đặt độ nén trong phần Quality. Ngoài ra, bạn có thể đặt lại kích thước trong Image Size. Mọi thứ đơn giản như vậy thôi.

Sau khi cài đặt những thông số phù hợp với nhu cầu sử dụng. Chúng ta nhấn Save, chọn nơi lưu trữ trên máy tính, đặt tên và nhấn Save. Qua hai cách trên, chúng ta đã biết xuất ảnh PNG, JPG, GIF trong Adobe illustrator. Để tiếp tục hướng dẫn sử dụng illustrator cơ bản. Chúng ta cùng tìm hiểu cách cài đặt không gian làm việc trong đây.
8. Cài đặt không gian làm việc trong illustrator

Trong phần này, chúng ta tìm hiểu cách cài đặt không gian làm việc trong illustrator. Một số bạn hay gọi là Workspace. Vậy cài đặt không gian làm việc để làm gì? Bởi vì illustrator được sử dụng vào nhiều mục đích như vẽ, viết chữ, làm web. Mỗi công việc có quy trình làm việc khác một chút. Bên cạnh đó, mỗi người lại có sở thích riêng. Cho nên, chúng ta cần cài đặt không gian làm việc phù hợp nhu cầu sử dụng.
Để làm việc đó, bạn hãy nhấn Window > Workspace. Để thấy tất cả những cài đặt mặc định của illustrator. Nếu bạn muốn thiết kế web thì chọn qua Web. Muốn vẽ thì chọn qua Painting. Muốn quay trở lại mặc định thì chọn Essential. Mỗi khi bạn chọn, bạn sẽ thấy công cụ thay đổi để phù hợp với từng công việc.
Tất nhiên, bạn có thể sắp xếp lại mọi thành phần trong illustrator. Sau đó nhấn vào New Workspace > Đặt tên > Save. Như vậy, bạn sẽ có một không gian làm việc theo tuỳ chỉnh. Vậy làm thế nào để trả lại không gian làm việc mặc định.

Ví dụ mình làm mọi thứ rối tung như trong ảnh. Nhưng không biết quay trở lại vị trí mặc định như thế nào. Thì chỉ việc nhấn vào Window > Workspace > Reset…Mọi thứ sẽ trở lại như bạn đầu. Tuỳ vào không gian làm việc đang sử dụng. Bạn sẽ thấy tên Workspace đứng sau chữ Reset.
Như vậy, chúng ta vừa tìm hiểu chi tiết cách cài đặt không gian làm việc trong illustrator rồi. Hãy dành thời gian xem video để hiểu rõ hơn. Để tiếp tục hướng dẫn sử dụng illustrator cơ bản. Chúng ta để với tính năng History và Layer nhé.
9. Hướng dẫn sử dụng History trong illustrator

Adobe illustrator 2022 trang bị History tốt hơn các phiên bản cũ hơn. Bạn sẽ thấy từng bước giống như trên Photoshop. Để sử dụng tính năng này, chúng ta nhấn vào Window > History. Bạn sẽ thấy biểu tượng History ở thanh bên phải. Trong đây liệt kê những bước đã thao tác với tài liệu đang mở.
Bạn chỉ việc chọn các bước muốn quay lại tương tự Photoshop. Ngoài ra, bạn có thể di History sang bất kỳ vị trí nào cho phù hợp với nhu cầu sử dụng. Như vậy, chúng ta vừa tìm hiểu xong cách mở History trong Adobe illustrator 2022. Vậy mở Layer như thế nào?
10. Hướng dẫn tạo Layer mới trong illustrator

Trong illustrator, chúng ta nhấn vào Window > Layer. Sau đó nhấn vào biểu tượng Layer trên góc phải. Bạn sẽ thấy tất cả Layer trong tài liệu đang mở. Mỗi Layer sẽ được đính kèm với một màu sắc riêng biệt. Giúp bạn dễ phân biệt với các Layer khác. Trên Layer có con mắt, để bật tắt tương tự Layer trong Photoshop. Vậy tạo Layer mới và xoá nó như thế nào?

Bạn chỉ việc nhấn vào biểu tượng dấu (+) nằm góc phải, để tạo Layer mới trong illustrator. Mỗi lần nhấn sẽ xuất hiện một Layer mới như minh hoạ trên. Để xoá Layer, chúng ta chọn Layer muốn xoá, sau đó nhấn vào biểu tượng thùng rác là xong. Quá dễ phải không. Chúng ta đến với phần tiếp theo của hướng dẫn illustrator cơ bản nhé.
11. Hướng dẫn Copy và Paste trong illustrator

Trong Adobe illustrator, chúng ta sử dụng Selection Tool để chọn đối tượng. Sau đó nhấn nhấn Ctrl+C để sao chép. Ngoài ra, bạn có thể nhấn vào Edit > Copy. Hai cách này mang lại hiệu quả như nhau. Vậy làm thế nào để dán đối tượng vừa Copy.

Chúng ta nhấn vào Edit > Paste để dán đối tượng đã Copy. Hoặc nhấn Ctrl+V tương tự trong Photoshop vậy. Nếu muốn dán lên trước bản gốc thì chọn Paste in Front (Ctrl+F). Ngoài ra, có thể nhấn Ctrl+B để dán ra phía sau bản gốc.
Một cách đơn giản hơn nữa là giữ phím Alt. Nhấp chuột trái vào đối tượng, rồi kéo sang vị trí mới. Bạn sẽ nhân đôi đối tượng đó, sao y bản chính luôn. Chúng ta vừa tìm hiểu xong cách Copy và Paste trong Adobe illustrator. Để tiếp tục hướng dẫn này, mình và các bạn cùng tìm hiểu cách viết chữ trong illustrator ha.
12. Hướng dẫn viết chữ trong illustrator
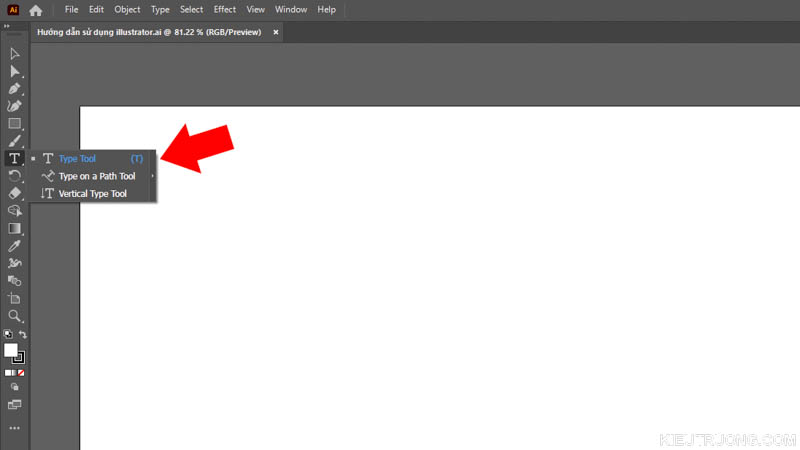
Để tiếp tục, chúng ta tìm hiểu cách viết chữ trong illustrator. Trước tiên, bạn hãy tạo một tài liệu mới, có kích thước phù hợp nhu cầu sử dụng. Sau đó chọn đến Type Tool hoặc sử dụng phím tắt (T). Nếu không sử dụng được phím tắt, thì hãy chuyển bộ gõ sang tiếng Anh. Đây là lỗi thường gặp khi sử dụng bộ gõ tiếng Việt với illustrator.

Ví dụ mình gõ dòng chữ “hướng dẫn sử dụng illustrator” như minh hoạ. Tất nhiên, bạn có thể gõ những nội dung khác. Vậy có thể căn chỉnh, thay đổi màu sắc, phông chữ không? Chắc chắn được.

Bạn hãy nhấn vào vị trí mũi tên, để dòng chữ xuất hiện chính giữa tài liệu theo chiều ngang.
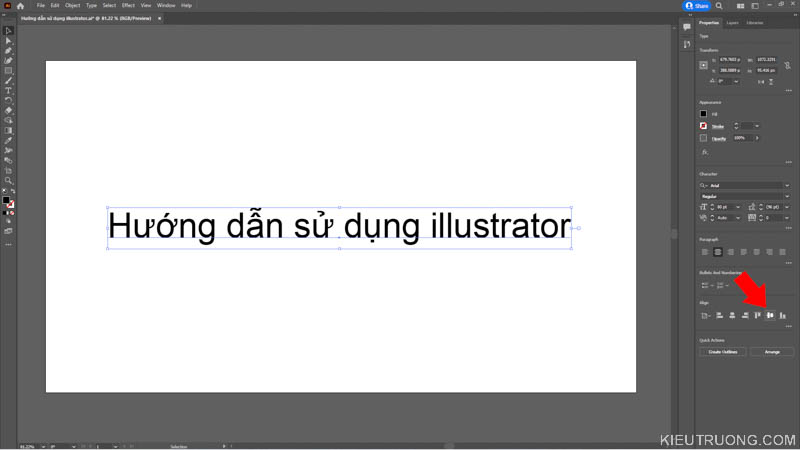
Tiếp theo, chúng ta nhấn biểu tượng cạnh mũi tên màu đỏ. Để dòng chữ nằm chính giữa theo chiều dọc. Cách này nhanh và chính xác hơn Selection Tool rất nhiều. Vậy đổi màu chữ trong illustrator như thế nào?

Để tiếp tục, bạn hãy nhấn Fill để thay đổi màu chữ. Chọn những màu có sẵn hoặc nhấn bảng màu phía trên. Qua đó, bạn có thể thay đổi bất kỳ màu nào. Nếu muốn thay đổi một phần của dòng chữ. Thì dùng chuột bôi đen phần muốn thay đổi, sau đó nhấn Fill chọn màu mới. Ngoài cách này, bạn có thể tạo nhiều Layer chữ khác nhau. Đổi màu chữ trên các Layer riêng biệt dễ hơn nhiều.

Trường hợp muốn tạo viền quanh chữ thì nhấn vào cạnh chữ Stroke. Chọn màu sắc và kích thước phù hợp. Nếu không muốn sử dụng viền, thì nhấn biều tượng dấu chéo màu đỏ là xong. Như vậy, bạn đã biết cách thay đổi màu chữ trong illustrator. Bạn thấy dễ không?
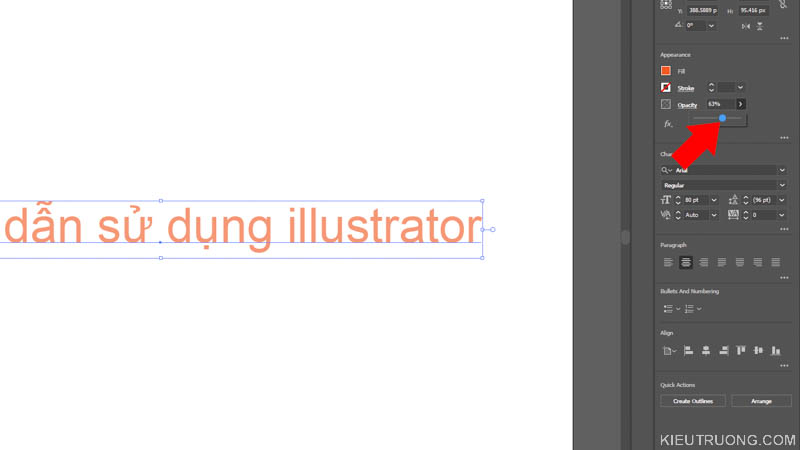
Ngoài những phần trên, bạn có thể kéo thanh trượt trong phần Opacity. Giá trị thấp sẽ cho bạn nhìn xuyên qua dòng chữ. Cao hơn sẽ đậm, rõ nét hơn. Vậy chọn font chữ như thế nào?

Bạn chỉ việc nhấn biểu tượng cạnh mũi tên màu đỏ. Để thấy tất cả Font chữ trong illustrator. Và cách thể hiện của Font trong khung bên phải. Bạn chỉ việc chọn Font phù hợp với nhu cầu sử dụng là xong. Quá đơn giản phải không? Vậy làm chữ đậm, chữ nghiêng như thế nào?
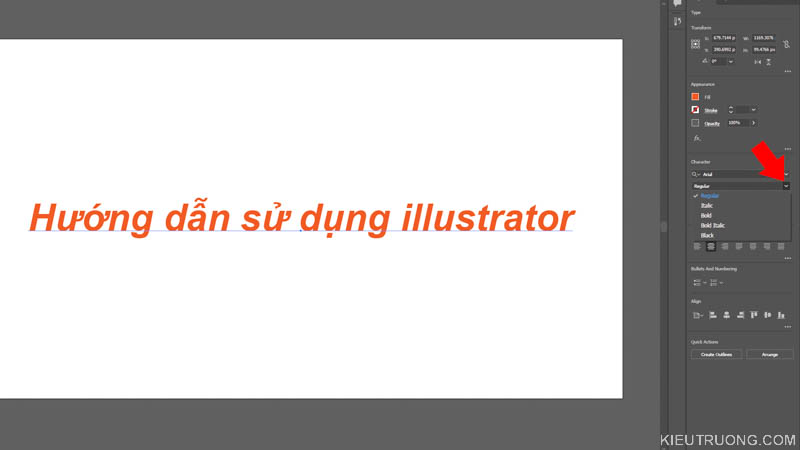
Sau khi chọn Font chữ. Chúng ta nhấn vào biểu tượng cạnh mũi tên màu đỏ. Sau đó thay đổi chữ đậm, nghiêng như trên. Một số Font không hỗ trợ chữ nghiêng hoặc chữ đậm. Bạn chỉ việc chọn sang Font khác là xong. Chúng ta vừa tìm hiểu xong cách viết chữ cơ bản trong illustrator. Vậy viết chữ uốn lượn theo đường cong như thế nào? Câu hỏi hay và có vẻ hơi khó đấy.

Để viết chữ theo đường cong. Bạn có thể sử dụng Curvature Tool hoặc Pencil Tool.
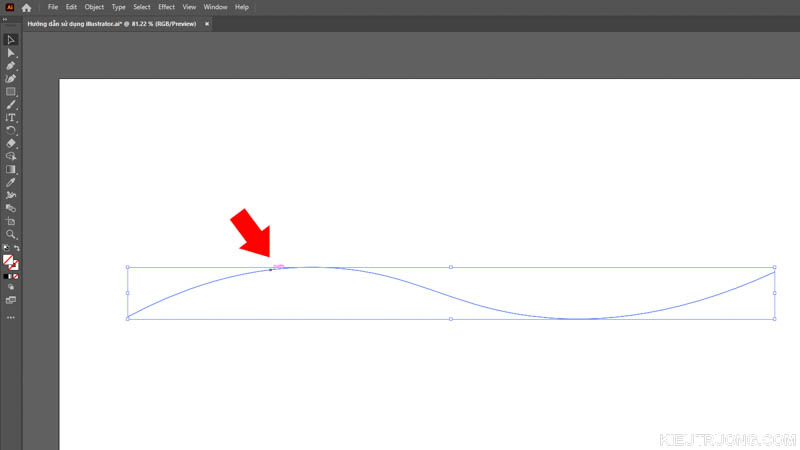
Sau đó vẽ một đường cong tuỳ thích. Dòng chữ sẽ chạy trên đường cong này.

Chúng ta nhấp vào công cụ viết chữ trong illustrator là Type Tool (T). Sau đó nhấp chuột trái vào chính giữa đường cong tạo bởi Curvature Tool. Nếu thấy dấu nhấp nháy trên đường cong là đúng. Bây giờ, bạn chỉ việc viết chữ như bình thường. Dòng chữ sẽ tự động bám sát vào đường cong như minh hoạ.

Trên đường cong có 3 dấu màu xanh. Bạn có thể giữ chuột trái vào đó, để di chuyển dòng chữ qua phải trái.
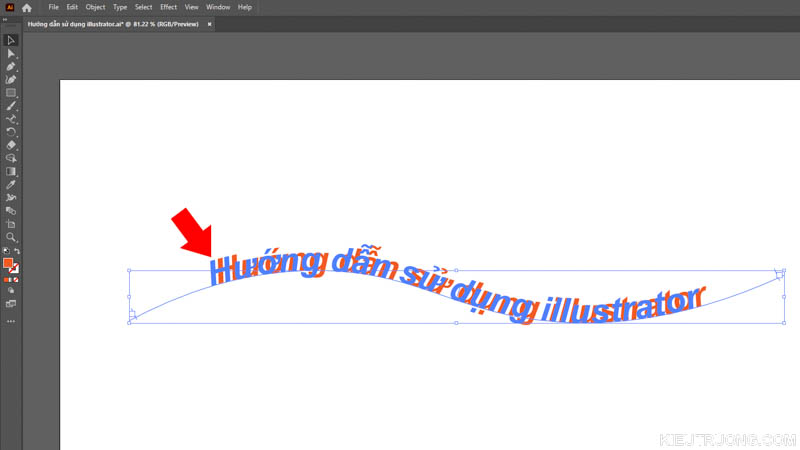
Ví dụ, mình nhấp vào chính giữa rồi kéo qua trái.

Ngoài di chuyển qua phải, qua trái. Bạn có thể nhấp vào dấu gạch màu xanh, kéo ngược lại như minh hoạ. Dòng chữ sẽ lật ngược như ảnh trên. Như vậy, chúng ta vừa tìm hiểu xong 2 cách viết chữ trong Adobe illustrator rồi ha. Trong đây còn một lựa chọn viết chữ theo chiều dọc nữa. Bạn hãy thử nghiệm để thấy sự khác biệt. Vậy làm thế nào để xoay những dòng chữ này? Gặp lại bạn trong phần tiếp theo.
13. Hướng dẫn xoay lật trong illustrator
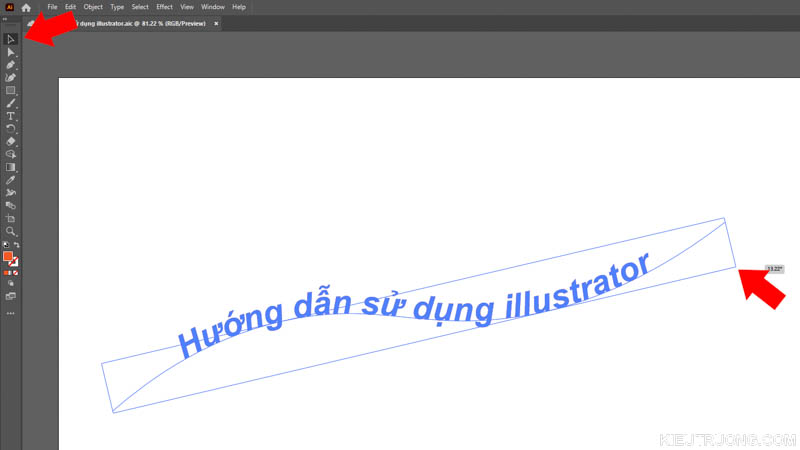
Mình thường sử dụng công cụ Selection Tool (V) cạnh mũi tên màu đỏ. Sau đó, đưa chuột vào góc dòng chữ, đến khi xuất hiện mũi tên hai chiều. Giữ chuột trái, rồi xoay bất góc nào muốn sử dụng. Bạn sẽ thấy góc độ so với vị trí gốc trên ảnh.

Ngoài cách xoay bằng Selection Tool. Bạn có thể nhấn chuột phải chọn Transform > Rotate.

Trong Rotate, bạn có thể di chuyển kim màu xanh theo hướng muốn xoay. Ngoài ra, bạn có thể nhập góc độ vào vị trí mũi tên màu đỏ. Nhớ đánh dấu Preview để thấy hiệu quả của thông số vừa nhập. Nếu muốn xoay qua trái thì nhập – trước thông số.
Như vậy, chúng ta vừa tìm hiểu xong 2 cách xoay lật trong illustrator. Để tiếp tục hướng dẫn sử dụng illustrator cơ bản này. Chúng ta tìm hiểu cách vẽ đường thẳng nhá. Nghe đơn giản nhưng nên học trước khi tìm hiểu những phần nâng cao hơn.
14. Vẽ đường thẳng trong illustrator

Để bắt đầu, chúng ta chọn Line Segment Tool hoặc phím tắt (\).
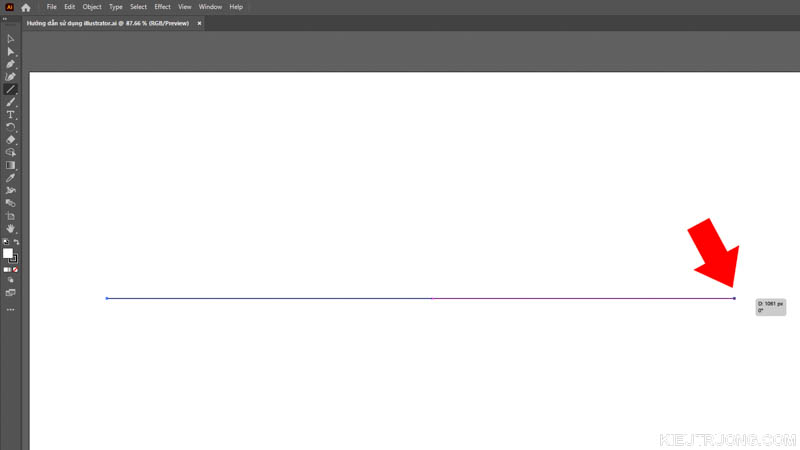
Nhấp chuột trái vào vị trí bắt đầu, rồi kéo tới vị trí kết thúc. Sau khi nhả chuột, chúng ta có một đường thẳng nhỏ xíu như trên. Vậy làm thế nào thay đổi màu sắc, kích thước đường thẳng này. Dễ thôi.

Bạn hãy nhấn vào vị trí nằm cạnh mũi tên màu đỏ. Chọn kích thước phù hợp với nhu cầu sử dụng. Trường hợp này, mình sử dụng viền Stroke màu đen. Đường thẳng sẽ có màu đen như minh hoạ.
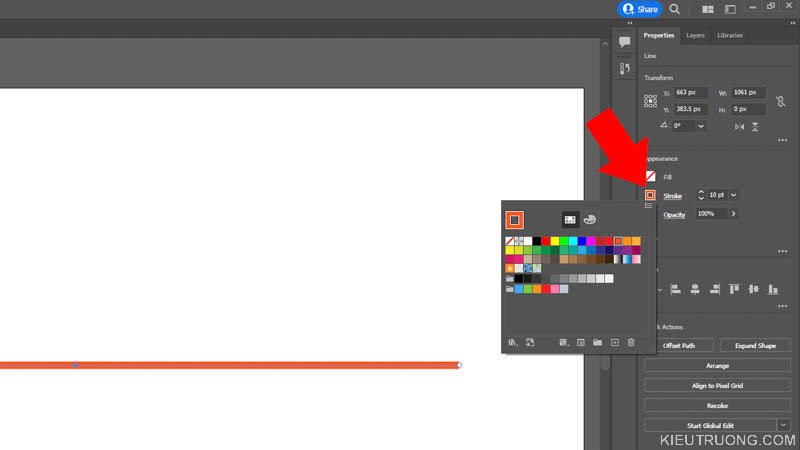
Để tiếp tục, chúng ta nhấp vào đúng vị trí mũi tên màu đỏ để thay đổi màu sắc. Nhớ nhấn chính xác vào vị trí mũi tên nhé. Nhấp qua chữ Stroke sẽ ra tính năng khác. Vậy tại sao không dùng Fill. Bởi vì chúng ta đã tắt Fill rồi. Bạn thấy biểu tượng nền trắng với dấu gạch màu đỏ trong Fill?

Ngoài những cài đặt trên, bạn có thể nhấn vào chữ Stroke. Chọn qua biểu tượng cạnh mũi tên màu đỏ. Đầu đường thẳng sẽ tròn như ảnh minh hoạ. Quá dễ phải không? Vậy chuyển đường thẳng thành nét đứt được không? Chắc chắn được roài.

Bạn chỉ việc nhấn biểu tượng nét đứt (Dash and Gap) là xong. Phần này dễ quá nhỉ. Gần như ai cũng làm được rồi. Bây giờ muốn thêm mũi tên thì làm như thế nào?
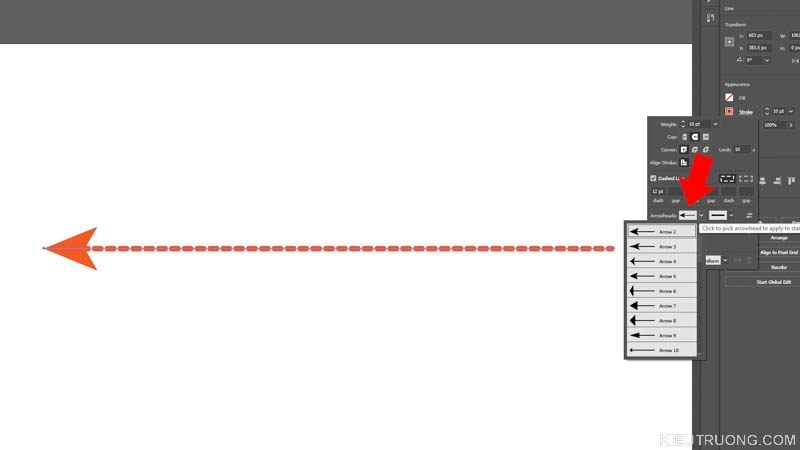
Ví dụ, mình muốn mũi tên hướng qua trái. Thì nhấn vào vị trí mũi tên màu đỏ, chọn mũi tên là xong.

Tương tự như vậy, bạn có thể nhấn vào vị trí mũi tên màu đỏ, chọn mũi tên hướng qua phải. Từ một hướng dẫn vẽ đường thẳng trong illustrator. Bạn đã biết cách tăng giảm kích thước, đổi màu, nét đứt và chuyển đường thẳng thành mũi tên rồi. Để tiếp tục hướng dẫn sử dụng illustrator cơ bản này. Chúng ta tìm hiểu cách thứ 2 để vẽ mũi tên trong illustrator nhé.
15. Vẽ mũi tên trong illustrator

Trong phần này, mình sử dụng Pen Tool (P) để vẽ một đường thẳng. Tất nhiên, bạn có thể vẽ đường cong uốn lượn gì cũng được.

Sau đó nhấn vào biểu tượng nằm cạnh Stroke để thay đổi màu sắc. Nhưng kích thước vẫn quá nhỏ phải không nào.
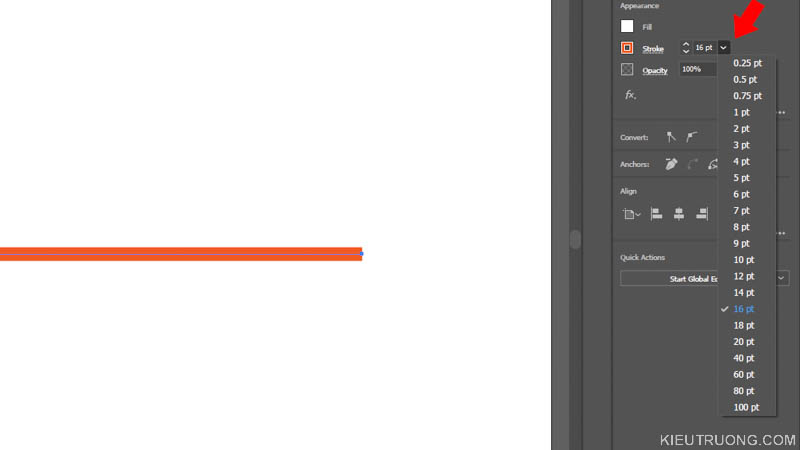
Bạn chỉ việc nhấn vào vị trí cạnh mũi tên màu đỏ, chọn kích thước phù hợp. Ngoài ra, bạn có thể nhập thông số vào cũng được.
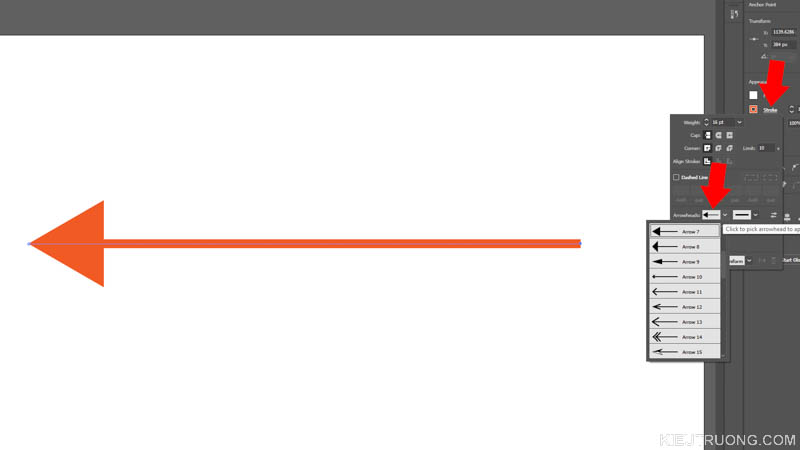
Bây giờ nhấp vào chữ Stroke, chọn đầu mũi tên sang trái. Bạn sẽ thấy kết quả như ảnh minh hoạ phía trên.

Nếu muốn mũi tên xuất hiện cả hai đầu đường thẳng. Thì nhấn vào vị trí còn lại, chọn mũi tên hướng sang phải là xong.

Nếu muốn thân mũi tên chuyển thành nét đứt, thì chọn cài đặt nằm cạnh mũi tên màu đỏ là xong.
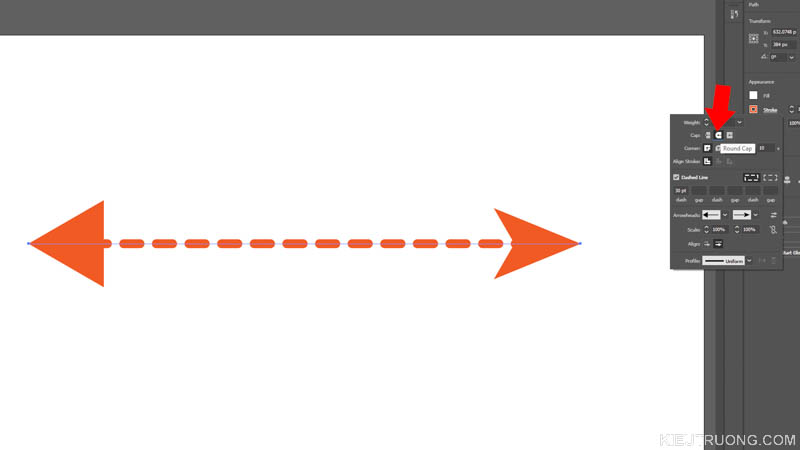
Ngoài những cài đặt trên, bạn có thể nhấn vào Round Cap để bo tròn nét đứt. Thân mũi tên sẽ tròn giống như cây xúch xích. Như vậy, bạn đã biết 2 cách vẽ mũi tên trong illustrator rồi đấy. Bây giờ tìm hiểu cách vẽ hình tròn, hình vuông trong illustrator nha. Nếu thấy buồn ngủ quá thì làm ly cafe cho tỉnh táo ☕. Mong gặp lại bạn trong phần tiếp theo, đừng bỏ cuộc…✊
16. Hướng dẫn vẽ hình tròn trong illustrator

Để tiếp tục hướng dẫn sử dụng illustrator cơ bản. Chúng ta tìm hiểu cách vẽ hình tròn nha. Bạn hãy chọn công cụ Elipse Tool hoặc sử dụng phím tắt L. Công cụ này giúp bạn vẽ hình Elip hoặc hình tròn.

Chúng ta nhấn giữ phím Shift, đồng thời kéo chuột trên màn hình. Bạn sẽ thấy một hình tròn như ảnh minh hoạ. Nếu muốn vẽ hình Elip, thì nhả phím Shift là được. Sau khi có hình tròn như trên. Bạn có thể sử dụng Selection Tool di chuyển sang vị trí khác. Hoặc nhấp vào góc để thay đổi độ lớn của hình tròn.
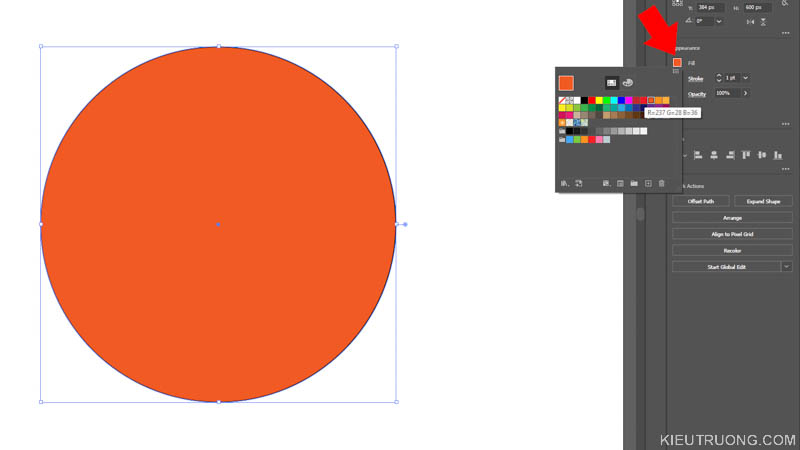
Ngoài ra, chúng ta có thể nhấp vào Fill để thay đổi màu sắc. Dễ quá nhỉ.
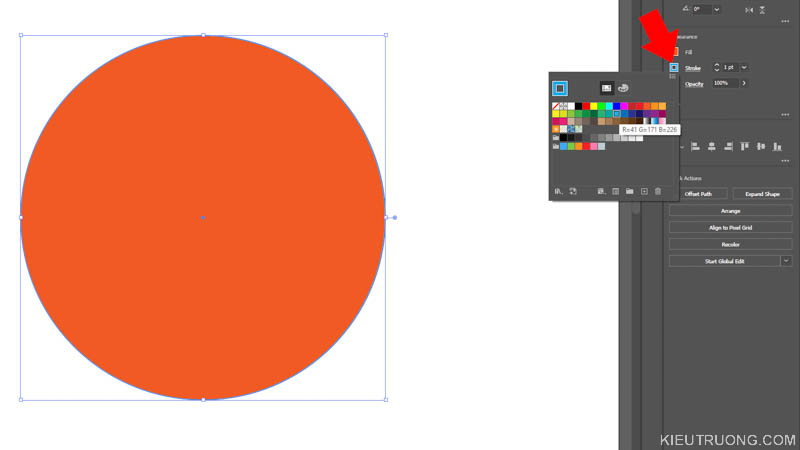
Hoặc nhấp vào biểu tượng nằm cạnh Stroke, chọn màu đường viền.
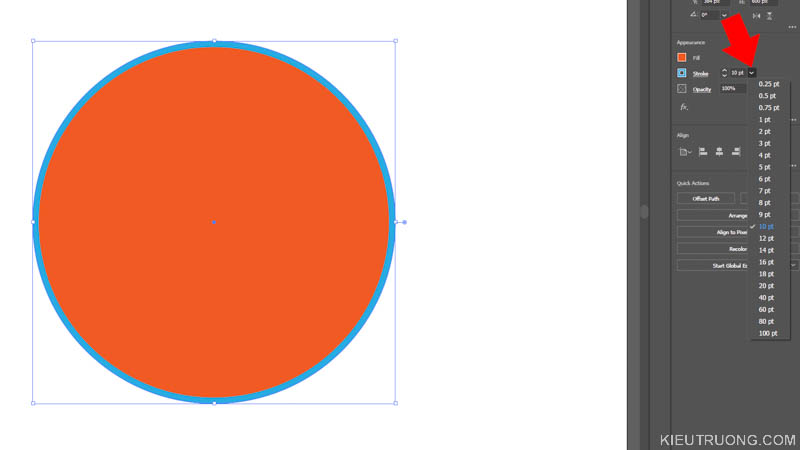
Mình muốn đường viền lớn hơn. Thì nhấn vào biểu tượng nằm cạnh mũi tên màu đỏ. Chọn kích thước phù hợp với nhu cầu sử dụng là xong. Quá đơn giản phải không?

Bạn có thể thay đổi Opacity, để kiểm soát khả năng hiển thị của hình tròn.
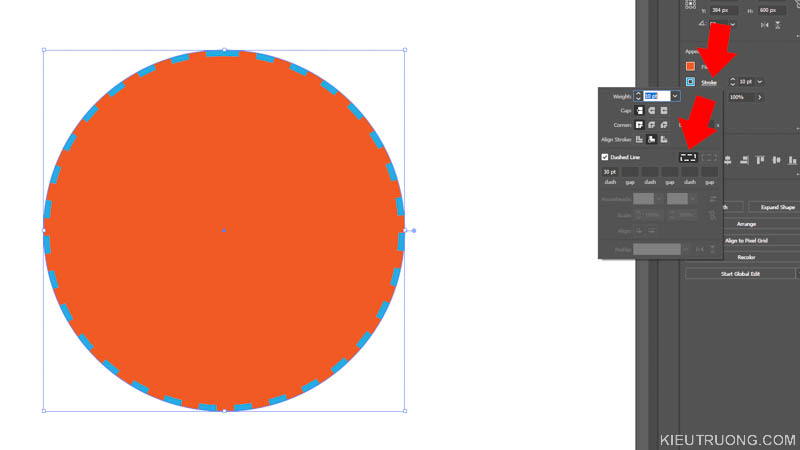
Nếu muốn đường viền trở thành nét đứt, thì nhấn vào chữ Stroke. Sau đó chọn nét đứt nằm cạnh mũi tên màu đỏ là xong. Như vậy, chúng ta vừa tìm hiểu xong cách vẽ hình tròn trong illustrator rồi. Mọi thứ đơn giản như vậy thôi. Hãy kết hợp với những phần trước, để kiểm soát những thành phần khác trong hình tròn nhé. Chúng ta cùng tìm hiểu cách vẽ hình vuông trong illustrator ha.
17. Hướng dẫn vẽ hình vuông trong illustrator

Chúng ta nhấn vào Rectangle Tool hoặc phím tắt M. Đây là công cụ vẽ hình chữ nhật hoặc hình vuông trong illustrator.
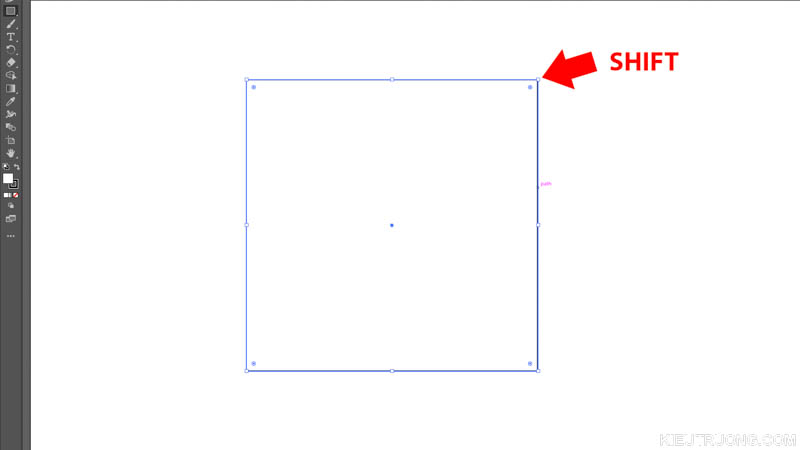
Ví dụ, mình muốn vẽ hình vuông. Thì nhấn giữ Shift đồng thời kéo chuột trái. Chúng ta sẽ có hình vuông như ảnh minh hoạ phía trên. Nếu bạn muốn vẽ hình chữ nhật, thì nhả phím Shift là được. Vậy có thể kiểm soát những gì trong hình vuông này.
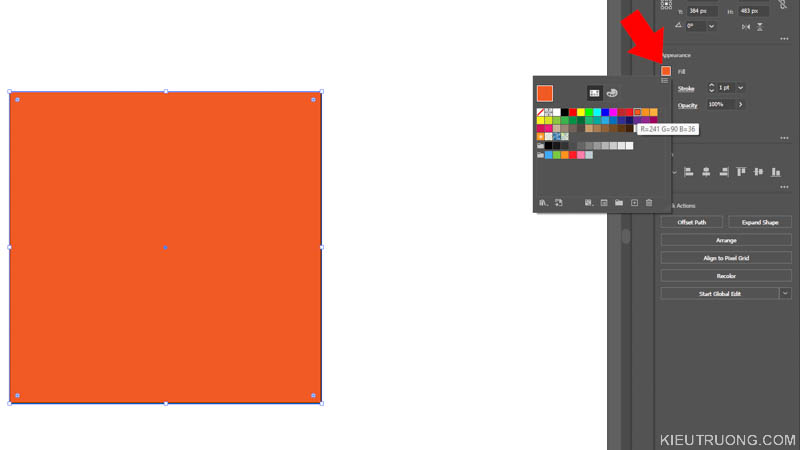
Bạn có thể nhấn Fill chọn màu cho hình vuông. Đơn giản như mấy phần trước nhỉ.
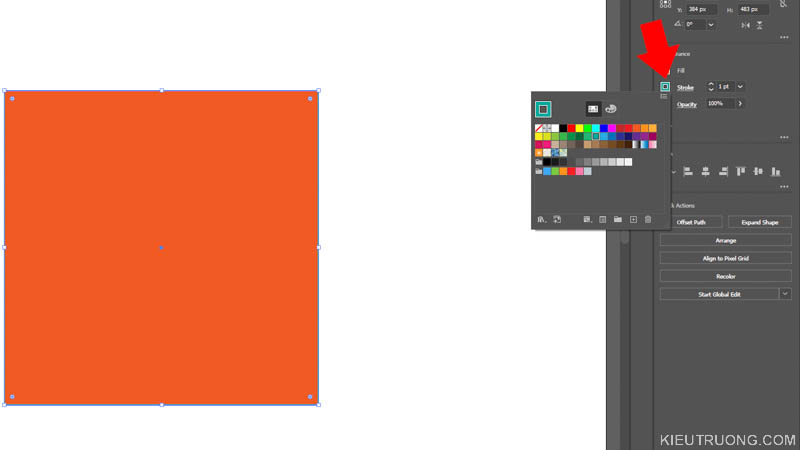
Tiếp tục nhấn vào vị trí mũi tên nằm cạnh Stroke. Chọn màu sắc đường viền bao quanh hình vuông. Nếu không muốn sử dụng đường viền, thì nhấn biểu tượng màu trắng với gạch chéo màu đỏ nhé.
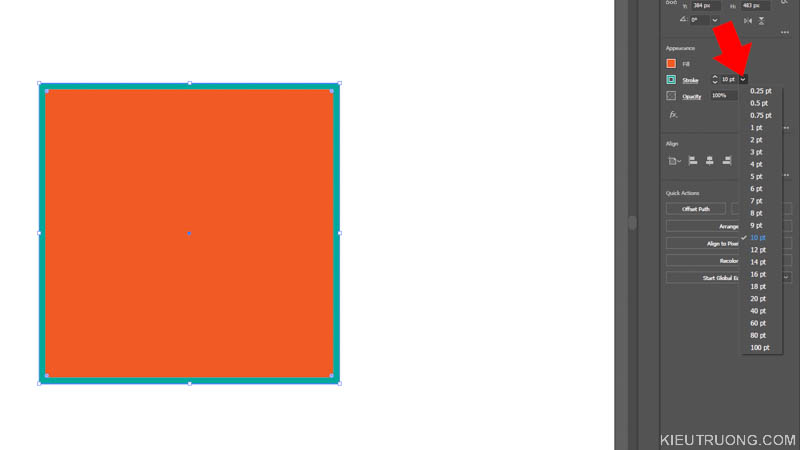
Tiếp tục chọn kích thước đường viền. Trông đẹp hơn khá nhiều rồi phải không? Vậy bo góc hình vuông như thế nào?

Chúng ta sử dụng Direct Selection Tool (A). Nhấn giữ chuột trên dấu chấm, rồi kéo vào trong. Bạn sẽ thấy cạnh hình vuông tròn hơn. Nếu kéo đến mức tối đa, hình vuông sẽ biến thành hình tròn. Trường hợp muốn kiểm soát độc lập từng góc. Thì nhấn 2 lần vào dấu chấm trên góc hình vuông.

Bạn sẽ thấy bảng cài đặt như ảnh trên. Ví dụ, mình muốn góc hình vuông bo vào trong thì chọn vị trí tương ứng trên bảng cài đặt. Tính năng này giúp bạn chỉnh độc lập các góc còn lại. Hãy dành thời gian tham khảo hướng dẫn qua video để hiểu rõ hơn. Như vậy, chúng ta vừa tìm hiểu xong cách vẽ hình vuông trong illustrator. Nếu muốn vẽ hình chữ nhật thì làm tương tự, nhưng không giữ phím Shift nha. Bây giờ cùng tìm hiểu cách vẽ hình tam giác ha.
18. Hướng dẫn vẽ hình tam giác trong AI
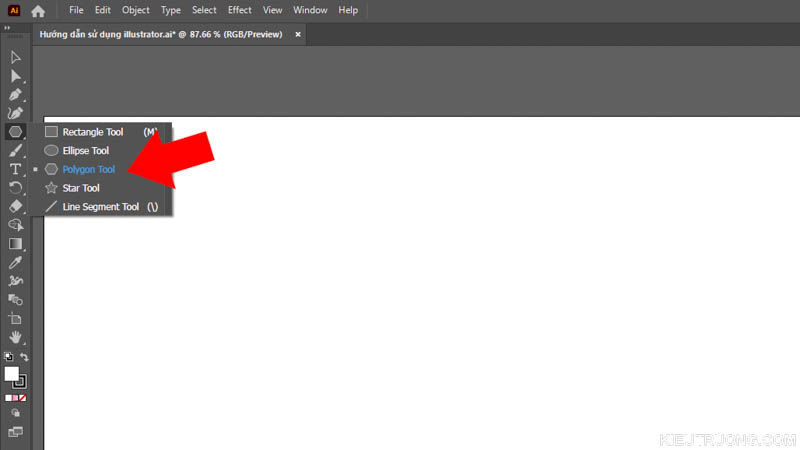
Để bắt đầu, chúng ta chọn công cụ Polygon Tool. Chức năng này để vẽ đa giác trong illustrator.

Giữ chuột trái rồi kéo trên màn hình. Bạn sẽ thấy hình lục giác như ảnh minh hoạ.

Bây giờ, bạn hãy nhấn vào dấu 3 chấm cạnh mũi tên màu đỏ. Thay đổi số 6 thành số 3. Hình lục giác sẽ chuyển thành tam giác. Như vậy, bạn đã biết cách vẽ hình tam giác trong illustrator rồi đó. Khi hiểu cách hoạt động của Polygon Tool. Bạn có thể vẽ đa giác bao nhiêu cạnh cũng được. Ngoài cách này, bạn có thể vẽ hình tam giác bằng Pen Tool. Hướng dẫn illustrator cơ bản mà dài quá nhỉ. Hãy cố gắng nha. Hẹn gặp lại bạn trong phần sau. Để tìm hiểu cách vẽ ngôi trong illustrator.
19. Hướng dẫn vẽ ngôi sao trong illustrator

Để vẽ ngôi sao trong illustrator. Bạn hãy chọn công cụ Star Tool cạnh mũi tên màu đỏ.

Giữ Shift rồi kéo chuột trên màn hình. Bạn sẽ thấy ngôi sao 5 cánh đều như trên ảnh. Nếu không muốn đều thì nhả Shift rồi kéo như bình thường.
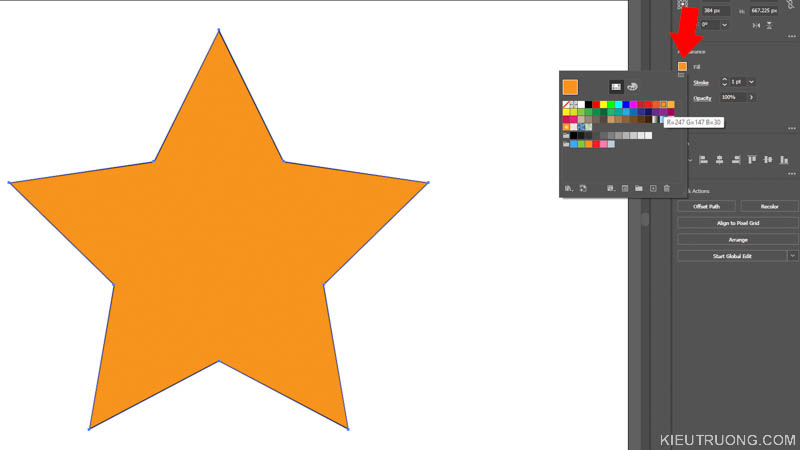
Tương tự những phần trước. Chúng ta nhấn vào Fill chọn màu vàng cho ngôi sao.
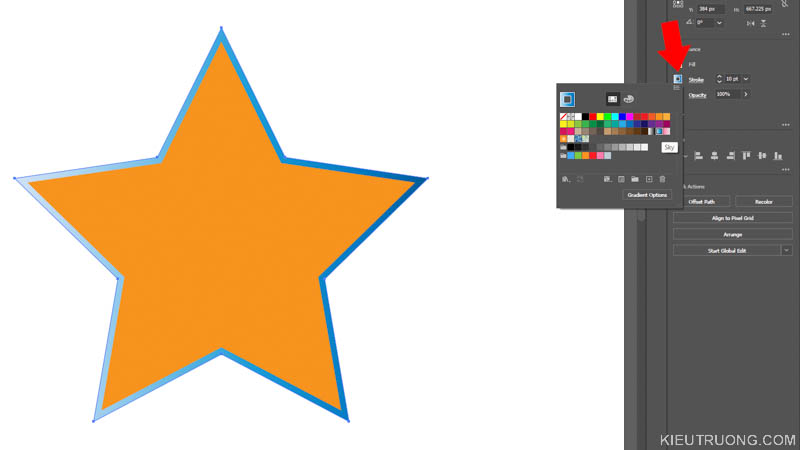
Sau đó tạo viền màu xanh cho ngôi sao.
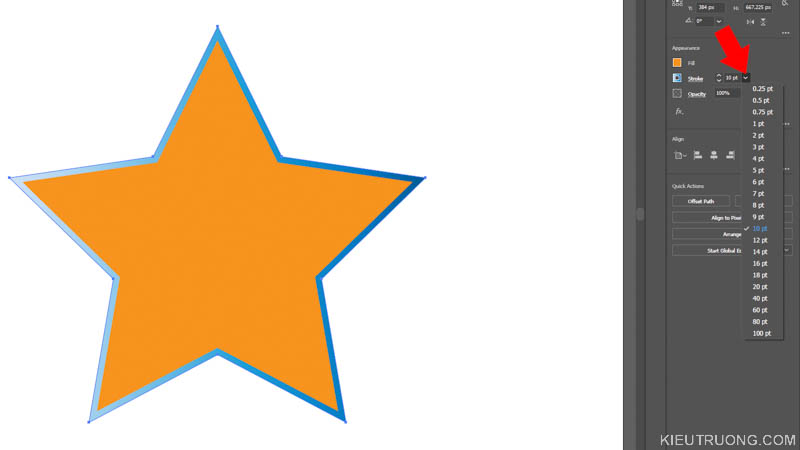
Bạn có thể nhấp biểu tượng cạnh mũi tên màu đỏ. Để thay đổi độ lớn viền ngôi sao.
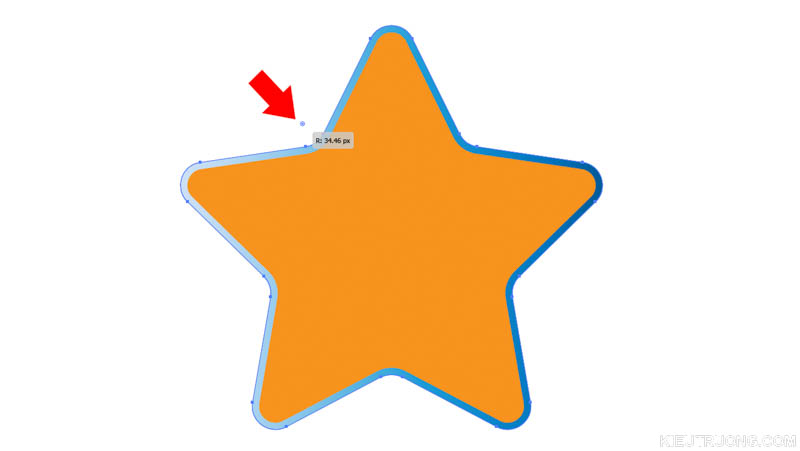
Ngoài những cài đặt trên. Bạn có thể sử dụng Direct Selection Tool (A). Sau đó giữ chuột trái trên dấu chấm tròn. Kéo chuột vào phía trong ngôi sao để các góc tròn hơn.
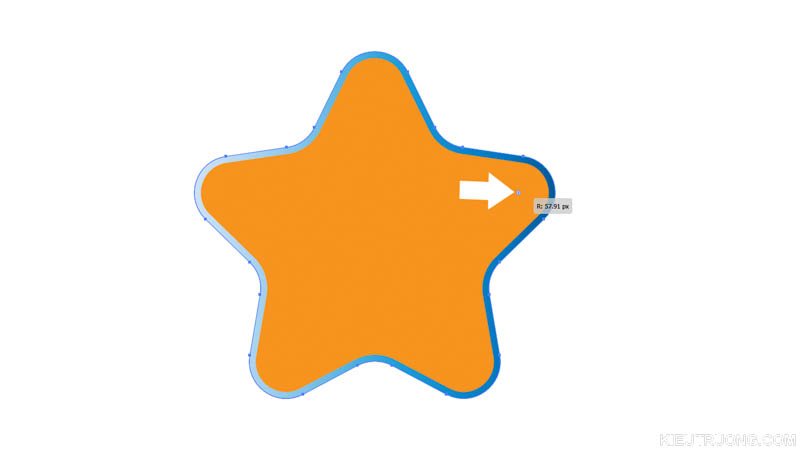
Hoặc nhấp vào dấu chấm tròn trên cánh ngôi sao. Kéo vào trong để cánh tròn hơn và kéo ra ngoài cánh sẽ nhọn hơn. Hãy kết hợp với những phần trước để tạo viền nét đứt. Và kiểm soát những thành phần khác trên ngôi sao này nha.
Đây là cách đơn giản nhất để vẽ ngôi sao trong illustrator. Ngoài ra, bạn có thể sử dụng PaintBrush Tool. Chúng ta đến phần tiếp theo để tìm hiểu cách sử dụng Selection Tool. Công cụ hay sử dụng nhất trong Adobe illustrator.
20. Hướng dẫn sử dụng Selection Tool trong illustrator

Selection Tool là công cụ thường dùng nhất trong Adobe illustrator. Giúp bạn chọn, xoay và di chuyển đối tượng. Bạn có thể nhấn trực tiếp vào Selection Tool mũi tên màu đen. Hoặc sử dụng phím tắt V tương tự Photoshop.

Ví dụ, mình muốn di chuyển ngôi sao tới gần hình tròn. Thì nhấn giữ chuột trái trên ngôi sao, kéo lại gần hình tròn là xong. Đây là chức năng thường dùng nhất của Selection Tool.

Ngoài ra, bạn có thể đưa chuột vào góc đối tượng, đến khi thấy mũi tên hai chiều. Nhấn giữ vào đó và xoay đối tượng theo bất kỳ góc nào. Đây là cách xoay lật nhanh nhất trong Adobe illustrator rồi đó.

Cuối cùng, bạn có thể nhấn giữ vào góc của đối tượng. Kéo ra ngoài để phóng lớn, kéo vào trong để thu nhỏ. Nhấn giữ phím Shift để giữ tỷ lệ gốc của đối tượng. Như vậy, bạn đã biết cách sử dụng Selection Tool trong Adobe illustrator.
Để hướng dẫn sử dụng illustrator chi tiết nhất. Chúng ta cùng tìm hiểu Direct Selection Tool trong phần tiếp theo. Viết tới đây mờ hết mắt rồi.
21. Hướng dẫn sử dụng Direct Selection Tool
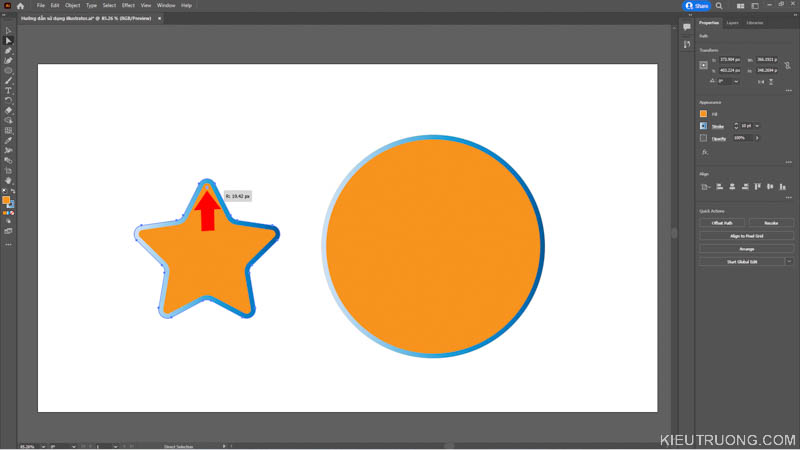
Selection Tool để di chuyển, xoay và điều chỉnh kích thước đối tượng. Bây giờ lòi thêm Direct Selection Tool nữa. Sao nhiều tính năng na ná nhau quá nhỉ. Để bắt đầu, Bạn hãy nhấn vào mũi tên màu trắng trên thanh công cụ, hoặc phím tắt A. Vậy Direct Selection Tool khác gì so với Selection Tool?
Trên đối tượng có những điểm neo, là những dấu chấm nhỏ màu trắng. Direct Selection Tool để kiểm soát những điểm neo này. Ví dụ, mình muốn làm cạnh ngôi sao nhọn hoặc tròn hơn. Thì sử dụng Direct Selection Tool, nhấn giữ điểm neo trên cánh ngôi sao. Kéo vào trong để cánh ngôi sao tròn hơn và kéo ra ngoài để cánh nhọn hơn.
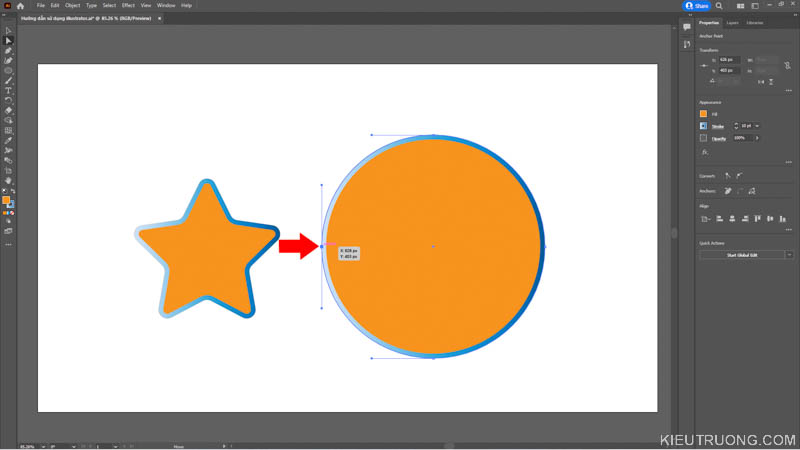
Chúng ta đến với ví dụ tiếp theo. Mình muốn kiểm soát điểm neo trên hình tròn. Thì sử dụng Direct Selection Tool (A). Nhấp vào điểm neo muốn điều chỉnh, sau đó kéo vào trong.

Như bạn đã thấy, Direct Selection Tool giúp chỉnh điểm neo trên đối tượng . Qua đó, bạn có thể thay đổi hình dạng của đối tượng như ví dụ trên. Vậy dùng Direct Selection Tool để di chuyển đối tượng được không? Chắc chắn được.
Bạn chỉ việc giữ chuột trái vào chính giữa đối tượng. Sau đó kéo qua vị trí muốn sử dụng. Hiệu quả mang lại giống hệt Selection Tool. Như vậy, bạn đã biết cách sử dụng Direct Selection Tool rồi đấy. Để tiếp tục hướng dẫn sử dụng illustrator cơ bản này. Chúng ta cùng tìm hiểu cách sử dụng Pen Tool ha.
22. Hướng dẫn sử dụng Pen Tool trong illustrator
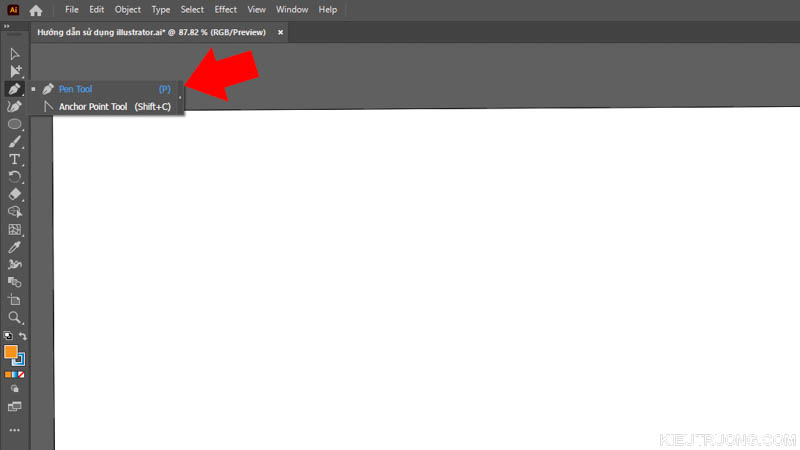
Pen Tool để vẽ đường thẳng, đường cong trong illustrator. Bên cạnh đó, bạn có thể tạo các hình dạng phức tạp bằng Pen Tool. Khi công cụ tạo hình khối như Elips Tool, Polygon Tool không đáp ứng được. Để sử dụng Pen Tool. Chúng ta nhấp vào biểu tượng cây bút hoặc phím tắt P.

Ví dụ, mình muốn vẽ hình tam giác bằng Pen Tool thì làm như thế nào? Chúng ta nhấp chuột trái vào điểm bắt đầu. Giữ chuột kéo tới vị trí kết thúc cạnh thứ nhất. Sau đó nhấn chuột thêm một lần nữa.

Sau khi tạo được cạnh thứ nhất và thứ hai. Bạn chỉ việc nối cạnh thứ 3 với điểm bắt đầu là xong. Như vậy chúng ta đã vẽ hình tam giác bằng Pen Tool. Tất nhiên, bạn có thể vẽ tam giác bằng Polygon Tool. Nhưng mỗi cách có ưu điểm riêng. Ví dụ, bạn có thể vẽ tam giác đều, tam giác cân hay mọi loại góc cạnh bằng Pen Tool. Trong khi Polygon Tool phải điều chỉnh rất nhiều.

Tương tự những phần trước. Chúng ta vào Fill để thay đổi màu sắc cho hình tam giác. Vậy Pen Tool còn làm được những gì nữa. Bạn hãy hình dung, Pen Tool giống hệt cây bút mực. Bút đó vẽ được cái gì thì Pen Tool làm được cái đó. Thậm chí còn nhanh và đẹp hơn nữa. Ví dụ, bạn muốn vẽ các đường cong.
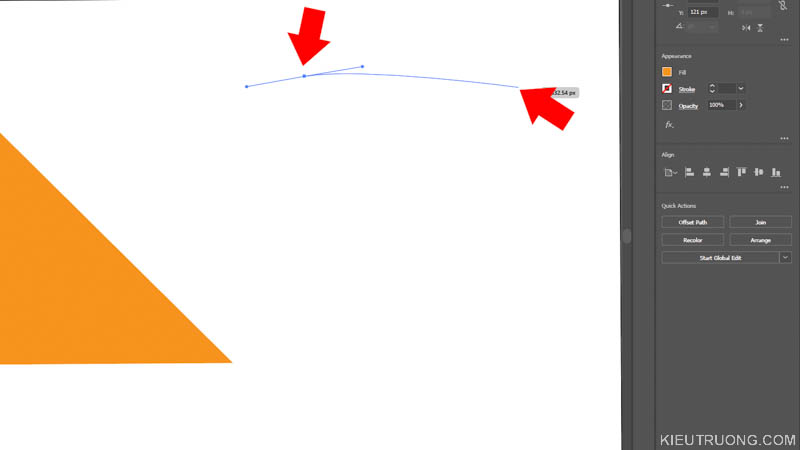
Thì dụng Pen Tool (P), chọn điểm bắt đầu. Sau đó kéo dài và bẻ cong như ví dụ trên. Lưu ý, trong khi kéo dài, chúng ta không nhấp chuột trái nhé. Nếu bạn nhấp chuột trái, Pen Tool sẽ tạo thành một điểm kết thúc tại đó. Bạn không bẻ cong được vị trí vừa nhấp chuột.

Như bạn đã thấy, chúng ta có thể dùng Pen Tool để vẽ bất kỳ hình dạng nào. Trên mỗi điểm bạn nhấn chuột trái, sẽ tạo thành một điểm neo. Bạn có thể nhấp chuột vào điểm này để điều chỉnh độ cong, kéo tới lui để thay đổi hình dạng đối tượng.

Pen Tool là công cụ rất mạnh và cũng khó sử dụng nhất trong illustrator. Cho nên, hãy dành thời gian hành và thử nghiệm thật nhiều. Để tiếp tục hướng dẫn sử dụng illustrator cơ bản. Chúng ta sẽ hiểu cách sử dụng Shape Builder Tool trong phần tiếp theo.
23. Hướng dẫn sử dụng Pencil Tool trong illustrator

Pencil Tool giống như một cây bút chì trong thực tế vậy. Giúp bạn vẽ đường cong và hình khối rất dễ dàng. Ngoài ra, bạn có thể sử dụng Pencil Tool để thực hiện các bức tranh trong illustrator. Để sử dụng, chúng ta nhấn vào Pencil Tool hoặc phím tắt (N).

Hãy tưởng tượng, trong tay bạn đang có một cây bút chì. Bây giờ bạn có thể vẽ bất cứ thừ gì. Ví dụ, mình vẽ đường cong và đặt dòng chữ lên đó. Thì cứ vẽ thoải mái rồi buông chuột ra là xong.
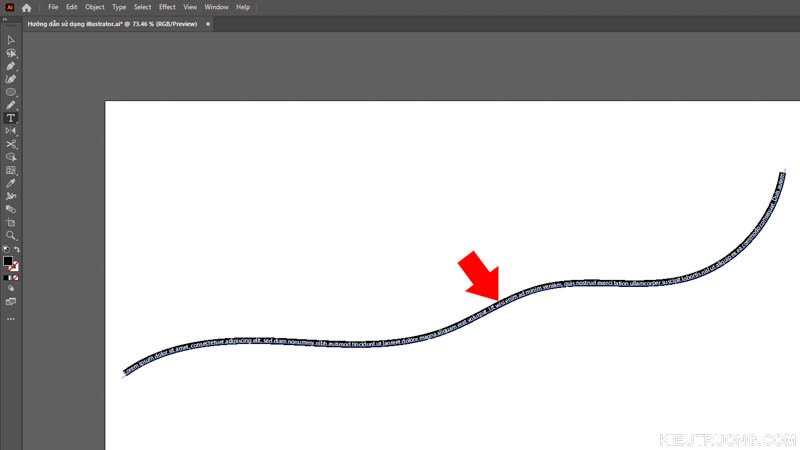
Sau đó sử dụng công cụ viết chữ Type Tool (T) trong illustrator. Nhấp vào chính giữa đường cong và viết lên đó. Dòng chữ sẽ chạy trên đường cong này.

Ngoài những nét bút cơ bản. Bạn hãy nhấn vào thư viện cạnh mũi tên màu đỏ. Chọn nét bút buốn sử dụng, chọn màu sắc rồi thử nghiệm. Pencil Tool có rất nhiều tuỳ chọn. Mình sẽ giải thích chi tiết trong video hướng dẫn sử dụng illustrator cơ bản. Bây giờ chúng ta tìm hiểu Shape Builder Tool nha.
24. Hướng dẫn sử dụng Shape Builder Tool
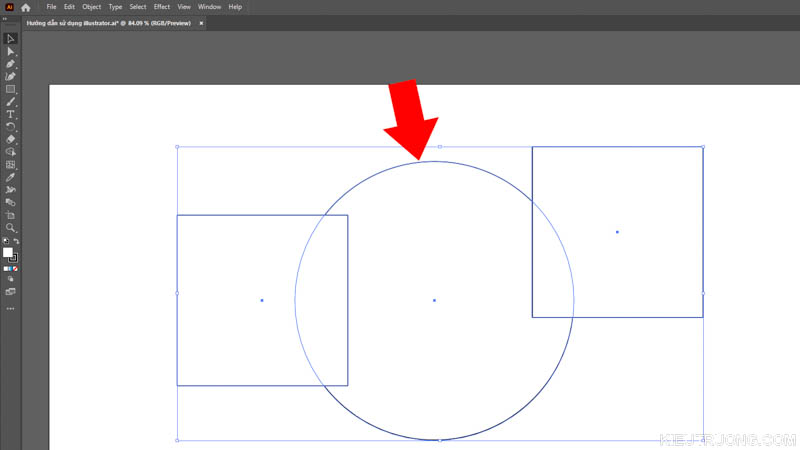
Trong quá trình sử dụng Adobe illustrator. Chúng ta thường kết hợp các hình khối để có kết quả cuối cùng. Điều này làm cho bản vẽ trở nên phức tạp hơn rất nhiều. Đặc biệt khi bạn đã hoàn tất mọi thứ và muốn lên màu một cách nhanh nhất. Shape Builder Tool sẽ giúp bạn hợp nhất các hình khối thành một.

Chúng ta cùng nhìn bức ảnh trên. Bạn thấy 2 hình vuông và hình tròn đan xen với nhau? Mình muốn kết hợp chúng thành 1. Đồng thời bỏ đi những vùng giao nhau thì làm như thế nào? Chúng ta chỉ việc nhấn vào công cụ Shape Builder Tool. Giữ chuột trái kéo qua những vùng muốn hợp nhất.
Như bạn đã thấy, sau khi kéo Shape Builder Tool qua hình tròn và hình vuông bên phải. Chúng được hợp nhất thành một khối. Phần giao nhau đã bị loại bỏ. Bây giờ sử dụng Selection Tool, bạn có thể di chuyển cả hình tròn và hình vuông cùng một lúc.

Tương tự, mình muốn hợp nhất hình tròn với hình vuông bên trái. Thì chọn Shape Builder Tool, sau đó giữ chuột trái kéo qua hai hình là xong.

Sau khi nhả chuột, chúng ta nhận được kết quả như ảnh trên. Từ 3 khối riêng lẻ. Bây giờ, chúng được kết hợp thành một khối duy nhất. Sử dụng Selection Tool, bạn sẽ thấy đường viền bao quanh cả khối này. Thay vì 3 đường viền bao quanh 3 khối riêng lẻ. Như vậy, Shape Builder Tool để hợp nhất các khối. Giúp bản vẽ đơn giản. Và tạo những hình dạng phức tạp và kiểm soát chúng dễ dàng hơn. Để tiếp tục hướng dẫn này, chúng ta cùng tìm hiểu Curvature Tool.
25. Hướng dẫn sử dụng Curvature Tool

Trong phần trước, bạn thấy vẽ đường cong bằng Pen Tool hơi khó phải không. Đây là công cụ khó nhất trong AI mà. Người có kinh nghiệm còn thấy khó. Chưa nói đến những bạn mới học Adobe illustrator. Chính vì vậy, Adobe đã bổ sung Curvature Tool. Giúp bạn vẽ đường cong dễ dàng hơn nhiều. Chúng ta nhấp vào công cụ Curvature Tool cạnh mũi tên màu đỏ.
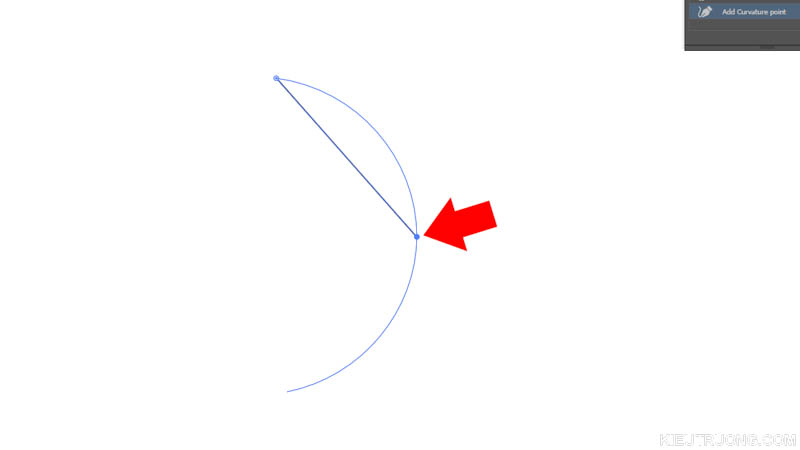
Ví dụ mình muốn vẽ hình tròn bằng Curvature Tool. Thì nhấn chuột trái xác định điểm bắt đầu. Di chuyển chuột sang vị trí tiếp theo, nhấp chuột thêm một lần nữa. Rồi kéo chuột qua vị trí thứ 3. Bạn thấy Curvature Tool tạo một đường cong rất đẹp phải không?

Bạn chỉ việc nhấp chuột trái để tạo thêm một điểm nữa. Sau đó nối với điểm bắt đầu là xong. Curvature Tool sẽ tạo thành hình tròn. Tuy không tròn hoàn hảo như sử dụng Elipse Tool. Nhưng Curvature Tool giúp tạo các đường cong dễ hơn rất nhiều.
Tùy vào kinh nghiệm sử dụng illustrator, mà chọn công cụ nào nhé. Miễn sao cảm thấy thoải mái và đặt được kết quả như mong muốn. Ok, chúng ta chuyển sang phần tiếp theo để tìm hiểu PaintBrush Tool.
26. Hướng dẫn sử dụng Paintbrush Tool trong illustrator
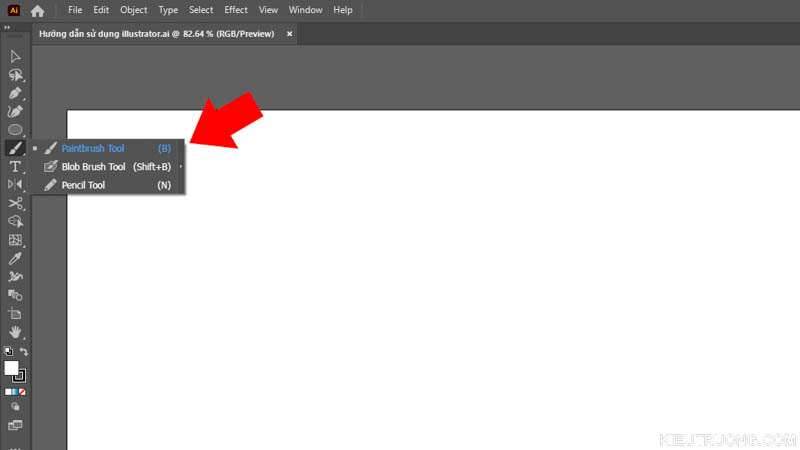
PaintBrush Tool như một cây bút lông của hoạ sĩ. Để sử dụng, chúng ta nhấn vào PaintBrush Tool hoặc phím tắt B.
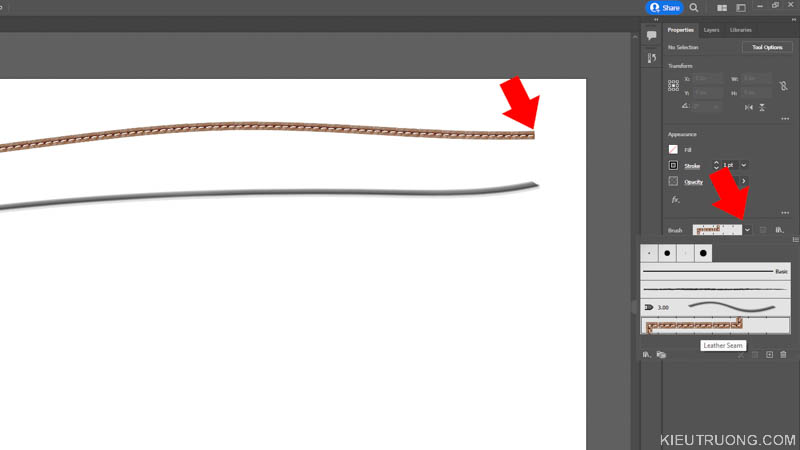
Sau đó chọn mẫu Brush ngay mũi tên màu đỏ. Bạn có thể nhấn phím [ ] để thay đổi kích thước Brush. Giữ chuột kéo trên màn hình. Như bạn thấy, mỗi loại Brush sẽ cho một kết quả khác nhau. Khi kết hợp với hình dạng, độ đậm nhạt. Bạn có thể vẽ mọi thứ với Brush có sẵn trong đây. Nếu cảm thấy hơi ít mẫu Brush.

Thì hãy nhấn vào thư viện Brush hình cuốn sách. Trong đây, bạn có thể chọn mũi tên, ngôi sao, khung ảnh. Ngoài ra, bạn có thể tải Brush mới từ trang chủ Adobe.

Ví dụ, mình chọn mũi tên có sẵn trong phần Arrows. Sau đó tăng giảm kích thước. Giữ chuột trái rồi kéo trên màn hình. Chúng ta đã có một mũi tên rất đẹp. Như vậy, bạn đã biết thêm một cách vẽ mũi trong Adobe illustrator rồi.

Tất nhiên, bạn có thể vẽ ngôi sao bằng PaintBrush Tool. Bằng cách nhấn vào thư viện, chọn các ngôi sao. Rồi nhấp chuột ra màn hình. Mỗi lần nhấp sẽ xuất hiện một ngôi sao. Hoặc kéo chuột để có nhiều ngôi sao như ảnh trên.

Bạn có thể chọn khung ảnh trong phần Borders Frames. Sau đó vẽ lên màn hình như vậy. Qua một vài thao tác đơn giản. Chúng ta đã có một khung ảnh rất dễ thương phải không? PaintBrush Tool rất phù hợp với những bạn thích vẽ tranh trong Adobe illustrator. Để tiếp tục hướng dẫn sử dụng illustrator cơ bản. Chúng ta đến với tính năng Eyedropper Tool nhé.
27. Hướng dẫn sử dụng Eyedropper Tool

Eyedropper Tool giúp bạn xác định màu sắc của đối tượng. Để sử dụng, chúng ta nhấn vào công cụ hút màu cạnh mũi tên đỏ hoặc phím tắt (i). Sau đó nhấp vào bất kỳ vị trí nào trên đối tượng. Adobe illustrator sẽ ghi nhận màu sắc đó trong bảng Force Ground. Bây giờ, bạn có thể áp dụng màu này cho đối tượng khác trong bản vẽ.
Ngoài ra, bạn có thể sử dụng EyeDropper Tool (i), để sao chép màu từ đối tượng này sang đối tượng khác. Ví dụ, mình muốn hình tròn có màu giống hình vuông thì làm như thế nào? Chúng ta chọn EyeDropper Tool nhấp vào hình tròn trước.

Sau đó nhấn nhấp chuột trái lên hình vuông. EyeDropper sẽ sao chép màu từ hình vuông sang hình tròn. Mà bạn không phải mất công xem mã màu rồi dán nữa. Đây là cách đơn giản nhất để sao chép chính xác màu sắc các đối tượng trong Adobe illustrator. Chúng ta vừa đi qua rất nhiều công cụ trong Adobe illustrator rồi. Bây giờ bạn muốn tìm hiểu gì nào? Bạn biết phóng to thu nhỏ trong illustrator chưa? Nếu chưa thì hẹn gặp bạn trong phần tiếp theo.
28. Hướng dẫn sử dụng Zoom Tool trong illustrator

Để phóng lớn và thu nhỏ trong illustrator. Chúng ta chọn công cụ Zoom Tool hoặc phím tắt Z. Sau đó giữ chuột trái. Đẩy chuột đi lên để phóng lớn. Ngược lại, giữ chuột trái và kéo xuống dưới để thu nhỏ. Ngoài ra, bạn có thể nhấp chuột trái tại bất kỳ vị trí nào trên ảnh. Mỗi lần nhấp chuột, bức ảnh sẽ lớn hơn một chút.
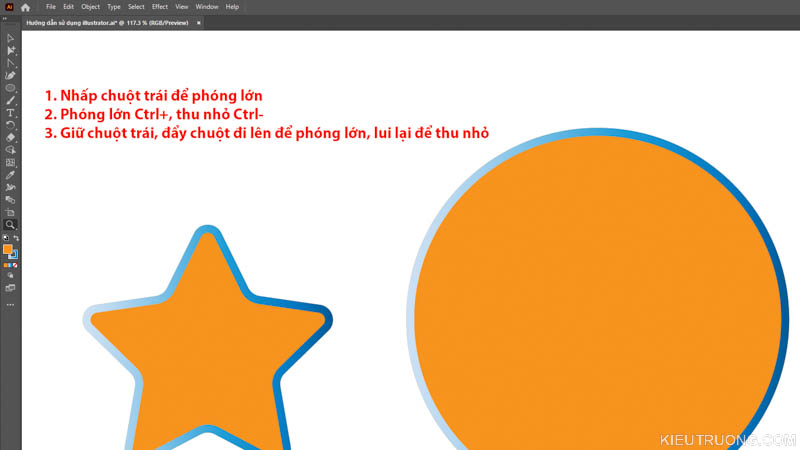
Ngoài cách trên, mình còn sử dụng phím Ctrl+ để phóng lớn. Và Ctrl- để thu nhỏ trong Adobe illustrator. Zoom Tool trong illustrator hoạt động giống hệt trong Photoshop. Cho nên rất dễ hiểu và thành thạo trong vài phút. Hãy dành thời gian thử nghiệm, để hiểu cách hoạt động của công cụ này nhé. Chúng ta đến với Width Tool, để tiếp tục hướng dẫn sử dụng illustrator cơ bản này ha.
29. Hướng dẫn sử dụng Width Tool trong illustrator
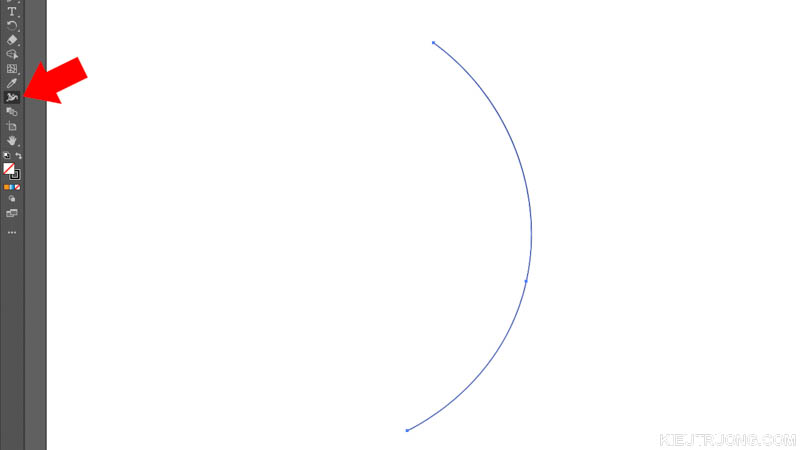
Width Tool giúp bạn kiểm soát chiều ngang của đối tượng. Ví dụ mình vẽ đường cong bằng Pen Tool hoặc Curvature Tool. Vậy kiểm soát độ lớn đường cong như thế nào? Bạn chỉ việc sử dụng công cụ Width Tool (Shift+W).

Mình muốn đầu đường cong lớn hơn. Thì nhấn giữ chuột trái lên điểm neo và kéo sang hai bên. Như bạn thấy đã thấy, đầu đường cong lớn và thu hẹp dẫn phía đuôi. Giống như một chiếc sừng nhỉ?

Chúng ta nhấp vào Fill chọn màu xanh cho dễ nhìn.

Tiếp tục sử dụng Width Tool, nhấp vào bất kỳ điểm nào trên đường cong. Giữ chuột và thay đổi độ lớn của nó. Những phần còn lại sẽ tự động điều chỉnh theo. Như bạn thấy, mình có thể kiểm soát bất kỳ phần nào trên đây.

Ví dụ, mình muốn đầu đường cong tròn hơn. Thì nhấp vào chữ Stroke chọn Round Cap là xong.

Bây giờ quay trở lại Width Tool. Nhấp vào phần đầu tròn, thay đổi độ lớn phù hợp với nhu cầu sử dụng. Công cụ này đơn giản vậy thôi. Nhưng rất cần thiết để vẽ những hình dạng như minh hoạ trên. Để tiếp tục hướng dẫn sử dụng illustrator cơ bản. Chúng ta đến với tính năng Gradient Tool nhé.
30. Hướng dẫn sử dụng Gradient Tool trong illustrator
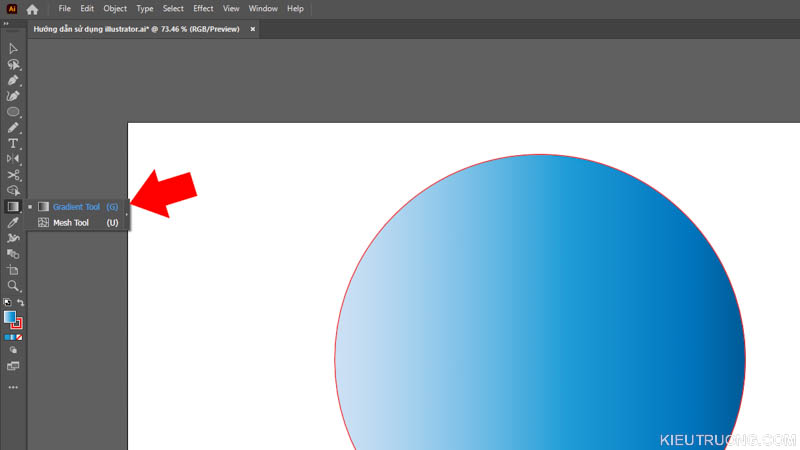
Gradient Tool để tạo vùng chuyển từ màu này sang màu khác. Chúng ta nhấp vào Gradient Tool hoặc sử dụng phím tắt G.
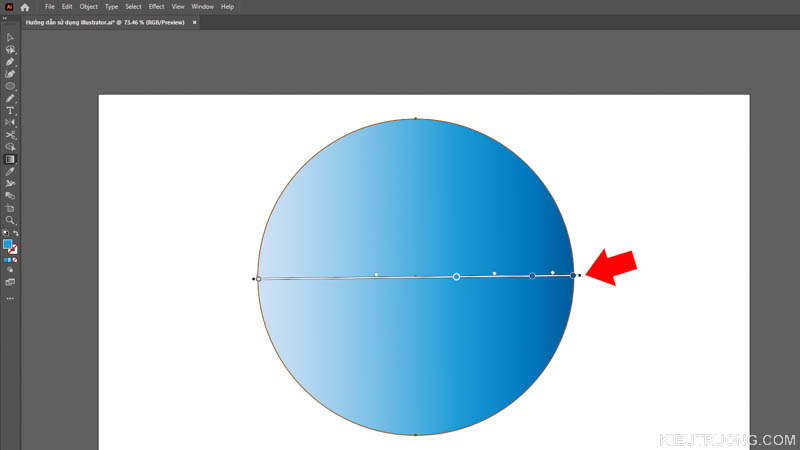
Ví dụ mình muốn kiểm soát Gradient trên hình tròn. Thì nhấn chuột trái rồi kéo sang phải, sau đó buông chuột ra là xong. Gradient sẽ tạo một thanh trượt trên đường tròn. Giúp bạn kiểm soát vùng chuyển màu trên đối tượng.
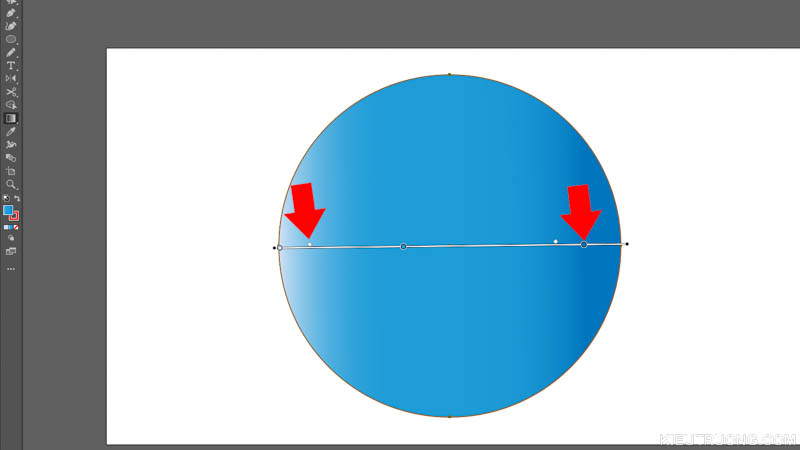
Mình muốn khu vực bên trái nhạt và sáng hơn. Thì nhấp vào dấu chấm trắng, kéo qua trái là xong. Tương tự như vậy, bạn có thể nhấp vào dấu chấm màu xanh, để kiểm soát vùng có màu đậm nhất trên hình tròn.
Bạn chỉ việc di chuyển thanh trượt Gradient, để tạo vùng chuyển phù hợp với nhu cầu sử dụng. Chúng ta kết thúc phần Gradient tại đây nhé. Bây giờ qua phần tiếp theo để tìm hiểu tính năng Eraser Tool.
31. Hướng dẫn sử dụng Eraser Tool trong illustrator
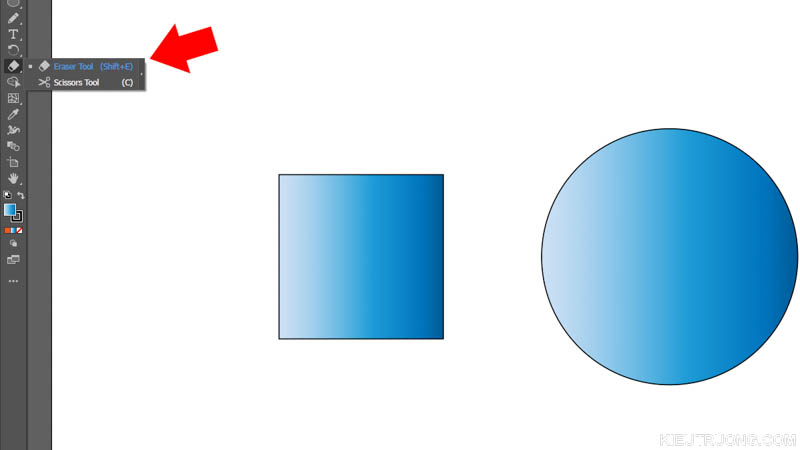
Eraser Tool như một cục tẩy bút chì vậy. Bạn chỉ việc nhấp vào Eraser Tool hoặc phím tắt Shift+E.

Ví dụ, mình muốn xoá một phần hình vuông. Thì chọn Eraser Tool, nhấn phím [ ] tăng giảm kích thước. Giữ chuột trái kéo ngang qua hình vuông. Eraser Tool sẽ xoá các chi tiết nơi nó đi qua. Bạn có thể xoá ngang dọc tuỳ ý.
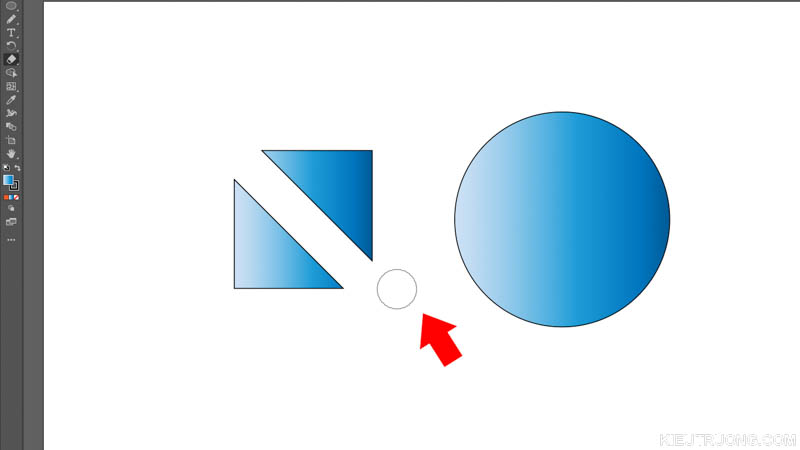
Ví dụ, mình kéo ngang qua như vậy. Sau khi nhả chuột trái, Eraser Tool sẽ tách hình vuông thành hai đối tượng mới.

Kéo thêm lần nữa, Eraser Tool tách hình vuông làm 4. Tới đây bạn đã hiểu tác dụng của Eraser Tool? Tính năng này giúp xoá bỏ những vùng không cần sử dụng. Đồng thời giúp bạn tạo Shape nhanh hơn.

Thêm một ví dụ nữa cho ngấm ha. Mình muốn vẽ hai mắt và cái miệng. Thì sử dụng Eraser Tool, nhấp vào vị trí muốn tạo hình là xong. Đơn giản hơn dùng Pen Tool rất nhiều. Bởi vì Eraser Tool dễ điều khiển hơn.
Như vậy, bạn đã biết cách sử dụng Eraser Tool trong Adobe illustrator. Nếu thấy phần nào chưa hiểu, hãy để lại bình luận dưới bài viết này nhé. Mình sẽ trả lời ngay khi có thể. Để tiếp tục hướng dẫn sử dụng illustrator cơ bản này. Chúng ta đến với tính năng Cissors Tool .
32. Hướng dẫn sử dụng Cissors Tool trong illustrator

Trong phần trước, bạn đã biết sử dụng Eraser Tool. Nằm phía dưới chúng ta có thêm công cụ Scissors Tool. Tác dụng giống cái kéo trong cuộc sống vậy. Để sử dụng, bạn hãy nhấn chuột trái vào Scissors Tool hoặc phím tắt (C).
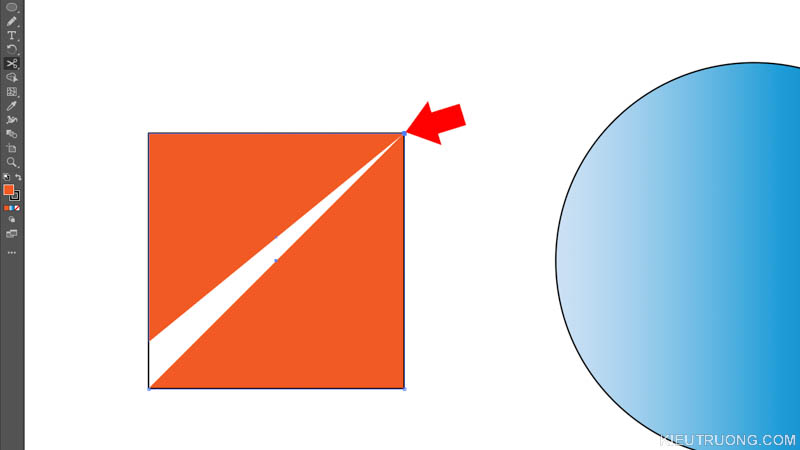
Sau đó nhấp vào các vị trí bạn muốn cắt. Như bạn đã thấy, mình tạo 3 điểm trên hình vuông màu cam. Sau khi chọn được 3 điểm, thì khoảng giữa sẽ bị cắt đi. Giống hệt như dùng kéo để cắt tờ giấy màu vậy.

Thêm một ví dụ nữa cho ngấm ha. Chúng ta thử cắt hình tròn bên cạnh. Nhấn Scissors Tool rồi tạo 3 điểm nằm trong hình tròn. Không gian tạo bởi 3 điểm đó sẽ bị cắt đi. Những phần còn lại được chia thành các khối riêng biệt.
Bây giờ, bạn có thể sử dụng Selection Tool hoặc Direct Selection Tool để di chuyển, thay đổi kích thước các khối này. Đơn giản như dùng kéo cắt giấy thôi. Để tiếp tục hướng dẫn sử dụng illustrator cơ bản miễn phí và dài lê thê này. Chúng ta đến với công cụ Hand Tool nhé.
33. Cách sử dụng Hand Tool trong illustrator
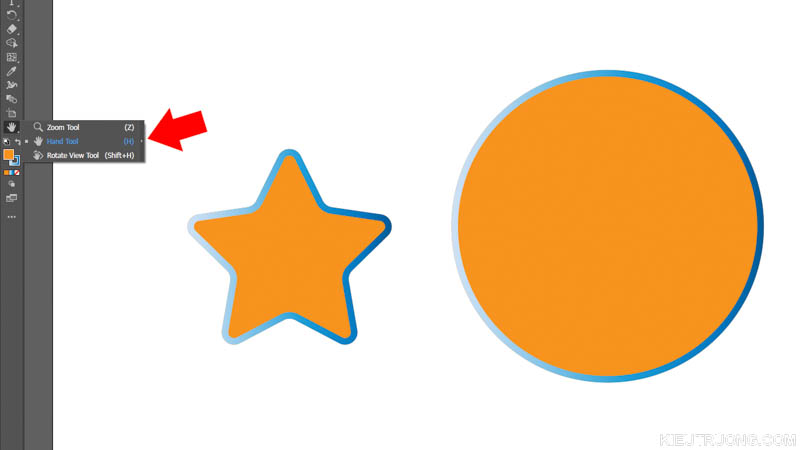
Hand Tool giúp bạn di chuyển toàn bộ tài liệu trong illustrator. Giống như dùng tay di chuyển một bức tranh trong thực tế vậy. Để sử dụng, chúng ta nhấn vào Hand Tool hoặc sử dụng phím H.

Giữ chuột trái rồi kéo qua vị trí khác. Tất cả đối tượng trên tài liệu sẽ di chuyển cùng nhau.

Tương tự như vậy, mình dùng Hand Tool di chuyển bản tài liệu sang bên phải. Bạn thấy tất cả đối tượng trên tài liệu cùng di chuyển. Hãy nhớ Hand Tool khác với Selection Tool nhá. Công cụ này đơn giản quá, không biết viết gì nữa. Để tiếp tục hướng dẫn sử dụng illustrator cơ bản miễn phí và hoàn chỉnh nhất. Chúng ta đến với Rotate Tool ha.
34. Hướng dẫn sử dụng Rotate Tool trong illustrator

Rotate Tool dùng để xoay đối tượng trong illustrator. Ví dụ mình muốn xoay tam giác màu cam phía trên. Thay vì sử dụng Selection Tool, mình sẽ nhấn vào Rotate Tool (R).
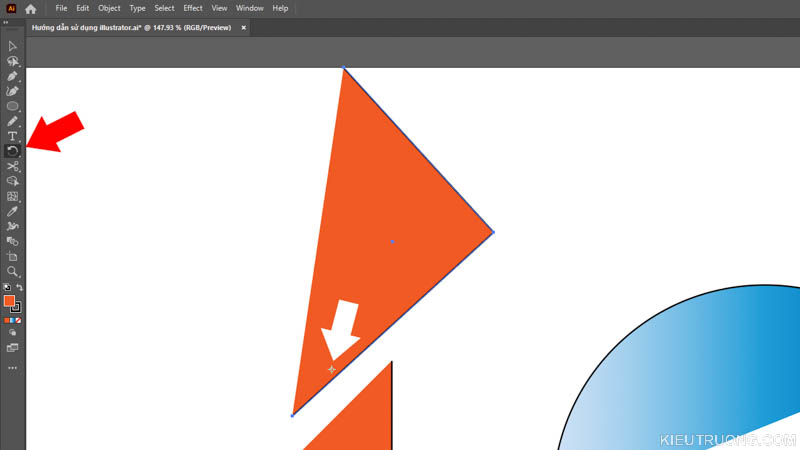
Di chuyển điểm cạnh mũi tên màu trắng, để chọn tâm xoay. Sau đó xoay thoải mái theo bất kỳ hướng nào. Như vậy, bạn đã biết cách sử dụng Rotate Tool trong Ai. Hãy tham khảo trong video để hiểu rõ Rotate Tool hơn nhá. Chúng ta đến với Rotate View Tool.
35. Hướng dẫn sử dụng Rotate View Tool

Rotate View Tool giúp bạn xoay toàn bộ tài liệu trong illustrator. Để quan sát dễ dàng hơn trong khi thiết kế. Những gì bạn xoay trên tài liệu, không tác động đến ảnh sau khi xuất. Vậy Rotate View Tool khác gì với Rotate View? Tính năng này xoay toàn bộ tài liệu, không xoay từng đối tượng như Selection Tool và Rotate View. Để sử dụng, bạn hãy nhấn vào Rotate View Tool hoặc Shift+R.

Xoay qua phải theo bất kỳ góc nào.
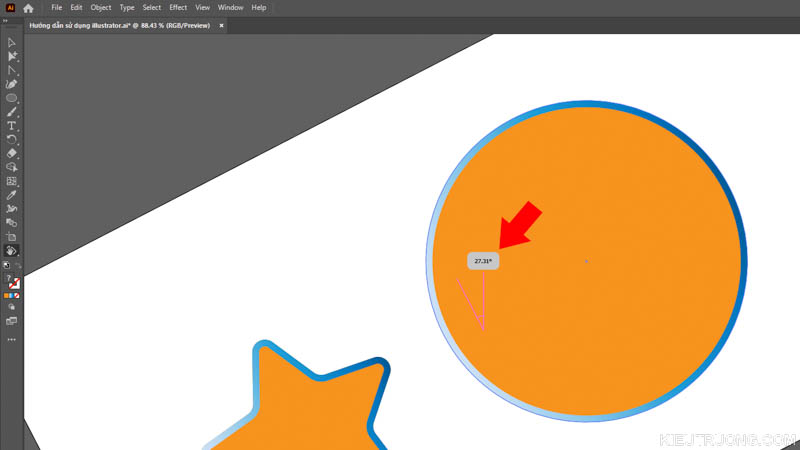
Ngược lại, chúng ta có thể xoay qua trái. Bạn sẽ thấy góc độ trên tài liệu. Như vậy, chúng ta vừa tìm hiểu xong tính năng Rotate View Tool trong illustrator. Hãy dành thời gian tham khảo video để hiểu rõ hơn. Chúng ta đang đến những phần cuối hướng dẫn sử dụng illustrator cơ bản rồi. Dài quá phải không? Mình cũng biết vậy, nhưng cố gắng làm bài hoàn chỉnh.
36. Khôi phục cài đặt gốc Reset illustrator
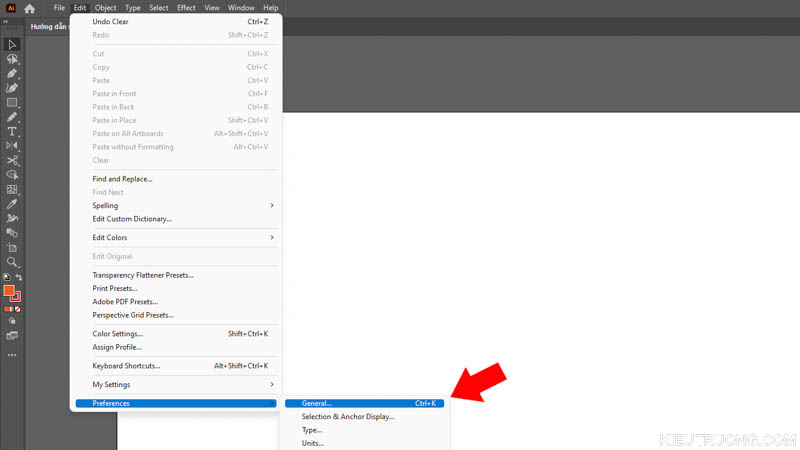
Trong quá trình học sử dụng Adobe illustrator. Bạn sẽ gặp những lỗi khó hiểu. Đôi khi thay đổi cài đặt nhưng không biết trở lại như thế nào. Đây là lúc cần sử dụng tính năng khôi phục cài đặt gốc của illustrator. Mình thường gọi là Reset Adobe illustrator. Chúng ta nhấn vào Edit > Preferences > Generral hoặc sử dụng phím tắt Ctrl+K.
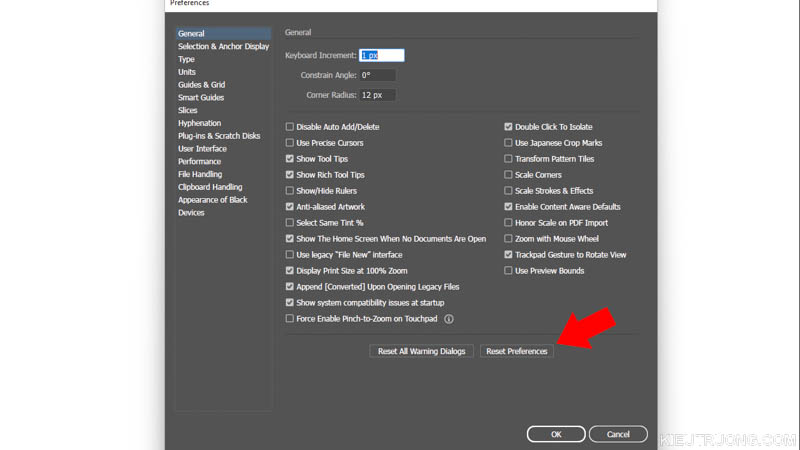
Sau đó nhấn vào Reset All Warning Dialogs và Reset Preferences rồi nhấn Ok. Tắt Adobe illustrator và khởi động lại. Thao tác này sẽ khôi phục cài đặt gốc của Adobe illustrator. Giúp bạn khắc phục các lỗi và cài đặt ngoài ý muốn. Để tiếp tục hướng dẫn, chúng ta tìm hiểu phím tắt trong Adobe illustrator nha.
37. Tổng hợp phím tắt trong Adobe illustrator
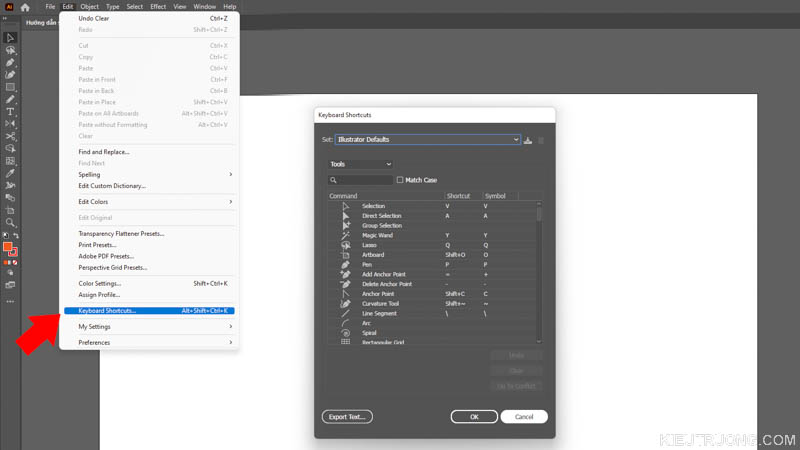
| Phím tắt Adobe illustrator | Phím tắt |
|---|---|
| Selection Tool | V |
| Direct Selection Tool | A |
| Magic Wand | Y |
| Pen Tool | P |
| Curvature Tool | Shift+~ |
| Rectangular Tool | M |
| Elipse Tool | L |
| Line Segment Tool | \ |
| PaintBrush Tool | B |
| Type Tool | T |
| Rotate Tool | R |
| Eraser Tool | Shift+E |
| Shape Builder Tool | Shift+M |
| Gradient Tool | G |
| EyeDropper Tool | I |
| Width Tool | Shift+W |
| Artboard Tool | Shift+O |
| Zoom Tool | Z |
| Hand Tool | H |
Mình đang sử dụng Adobe illustrator 2022. Phiên bản này có nhiều tính năng mới và phím tắt cũng khác một chút. Đừng lo lắng nếu đang sử dụng phiên bản illustrator cũ hơn. Bạn chỉ việc nhấn vào Edit > Keyboard Shortcut hoặc Alt+Ctrl+Shift+K để thấy tất cả phím tắt trong Adobe illustrator.
Ngoài ra, bạn có thể tải bảng tổng hợp phím tắt Adobe illustrator cho Mac OS và Windows từ trang chủ Adobe. Hy vọng, phần này giúp bạn sử dụng Adobe illustrator vui hơn. Nếu có bất kỳ phần nào không hiểu. Hãy để lại bình luận dưới bài viết. Mình sẽ trả lời ngay khi có thể. Những vấn đề của bạn và câu trả lời của mình sẽ giúp mọi người học illustrator hiệu quả hơn. Chúng ta sắp phải chia tay rồi.
38. Câu hỏi thường gặp khi sử dụng illustrator
Mình thấy dễ hơn các phần mềm khác của Adobe.
Bạn nên sử dụng phiên bản Adobe illustrator 2022. Nhiều tính năng, học nhanh và hoạt động hiệu quả hơn.
Adobe illustrator yêu cầu CPU 2 nhân, 8GB RAM, ổ cứng 2GB, màn hình 1280×720. Ngoài ra, bạn cần sử dụng Windows 10 64 bit hoặc Mac OS Catanila.
Không. Adobe illustrator hoạt động tốt với Card đồ họa tích hợp trong CPU.
Bạn nên tải từ trang chủ Adobe để sử dụng những tính năng mới nhất. Cảm ơn.
39. Tổng kết
Mình dành cả tuần viết hướng dẫn sử dụng illustrator này. Hy vọng, những minh họa và giải thích chi tiết giúp bạn học illustrator dễ dàng hơn. Nếu thấy phần nào thiếu hoặc chưa đủ ý. Vui lòng để lại bình luận dưới bài viết. Chúc bạn có một khóa học Adobe illustrator miễn phí và đầy đủ nhất. Nhớ quay lại xem cập nhật mới và chia sẻ cho bạn bè nhá. Cảm ơn đã dành thời gian tham khảo. Hẹn gặp lại.


Tuyệt cà là vời luôn ạ. Phải học ngay thôi kk
Cảm ơn em rất nhiều.