Bạn đang tìm hướng dẫn vẽ trái tim trong illustrator? Xin chúc mừng, bạn đã đến đúng nơi rồi. Đây là hướng dẫn chi tiết nhất trên mạng ❤️. Trong bài viết này, chúng ta sẽ tìm hiểu 4 cách vẽ trái tim bằng Pen Tool, Shape Builder Tool, PaintBrush Tool. Bên cạnh bài viết, mình còn đính kèm Video để bạn dễ hiểu hơn. Ok, chúng ta bắt đầu nhé.
Nội dung
1. Vẽ trái tim trong illustrator bằng Shape Builder Tool
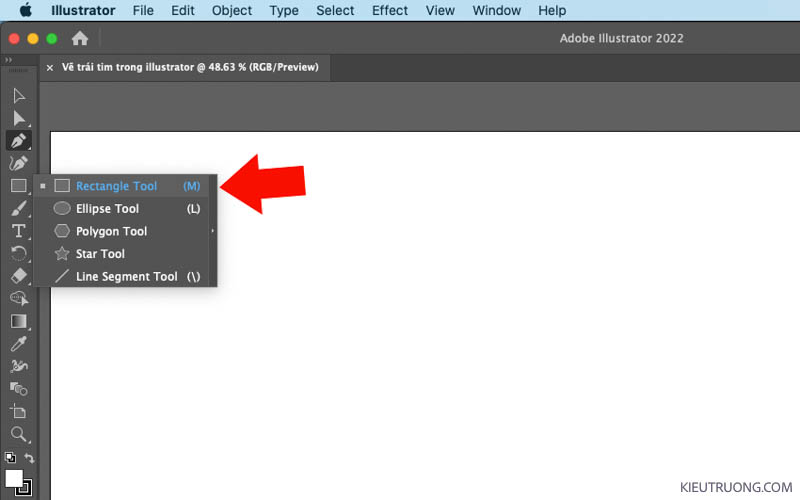
Chúng ta tìm hiểu cách vẽ trái tim dễ nhất trong illustrator. Bằng cách kết hợp hai hình chữ nhật. Bạn hãy nhấp chuột vào công cụ Rectangle Tool hoặc phím tắt M.
Đây là công cụ vẽ hình chữ nhật hoặc hình vuông trong illustrator. Nếu bạn mới học illustrator. Thì hãy dành thời gian tham khảo Rectangle Tool trong hướng dẫn sử dụng illustrator này. Vậy tiếp theo cần làm gì?

Chúng ta nhấn Fill chọn màu đỏ. Tất nhiên, bạn có thể sử dụng màu khác. Sau đó, nhấn vào ô vuông cạnh chữ Stroke chọn None, biểu tượng nền trắng gạch đỏ. Như vậy, trái tim sẽ có màu đỏ không viền ❤️. Bạn có thể tuỳ chỉnh cho phù hợp nhu cầu sử dụng.

Để tiếp tục, chúng ta nhấn đúp chuột vào vị trí cần vẽ, để thấy bảng cài đặt như trên. Bạn hãy nhập chiều rộng Width 300 pixel và chiều cao Height 600 pixel. Cách này để vẽ hình chữ nhật với thông số chính xác. Cuối cùng nhấn OK. Bạn sẽ thấy hình chữ nhật màu đỏ rộng 300 pixel và cao 600 pixel.

Tiếp theo, chúng ta sử dụng Selection Tool hoặc Direct Selection Tool. Nhấn giữ dấu chấm màu trắng ở góc, sau đó kéo vào tâm hình chữ nhật. Bạn sẽ thấy góc hình chữ nhật bo tròn như ảnh minh hoạ. Ngoài ra, bạn có thể nhấn đúp chuột vào góc hình chữ nhật. Rồi đặt thông số bo tròn góc. Tham khảo cách kiểm soát góc hình chữ nhật, trong hướng dẫn sử dụng illustrator này.

Để tiếp tục, chúng ta cần xoay hình chữ nhật 45 độ. Bạn hãy nhìn sang bên phải, nhập số 45 độ vào vị trí mũi tên màu đỏ. Ngoài ra, bạn có thể nhấp chuột phải, chọn Transform > Rotate > Nhập 45 độ > Nhấn Ok. Bạn sẽ thấy hình chữ nhật xoay góc 45 độ như minh hoạ. Bạn đoán được bước tiếp theo không?

Chúng ta cần tạo thêm một hình chữ nhật, xoay ngược lại với hình gốc. Bạn hãy nhấn chuột phải, chọn Transform > Reflect. Tính năng này để tạo hình phản chiếu. Giống như chiếc gương hoặc Camera Selfie trên điện thoại vậy.

Trong Reflect, chúng ta đánh dấu Preview để xem trước. Sau đó chọn Vertical rồi nhấn Copy. Adobe illustrator sẽ tạo một hình phản chiếu dựa trên hình gốc. Bạn đã hình dung ra trái tim chưa ❤️?
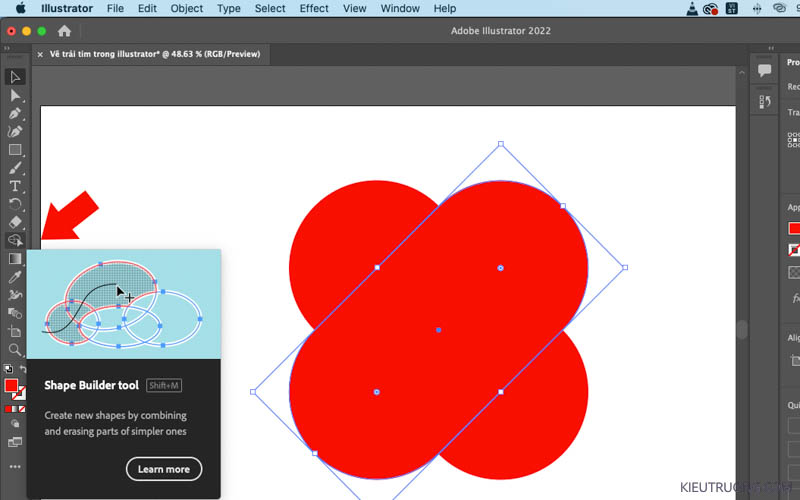
Bây giờ, chúng ta có hai hình chữ nhật bo góc đồng tâm. Việc tiếp theo là loại bỏ những phần không sử dụng và hợp nhất phần muốn sử dụng. Bạn hãy chọn Shape Builder Tool hoặc sử dụng phím tắt Shift+M.
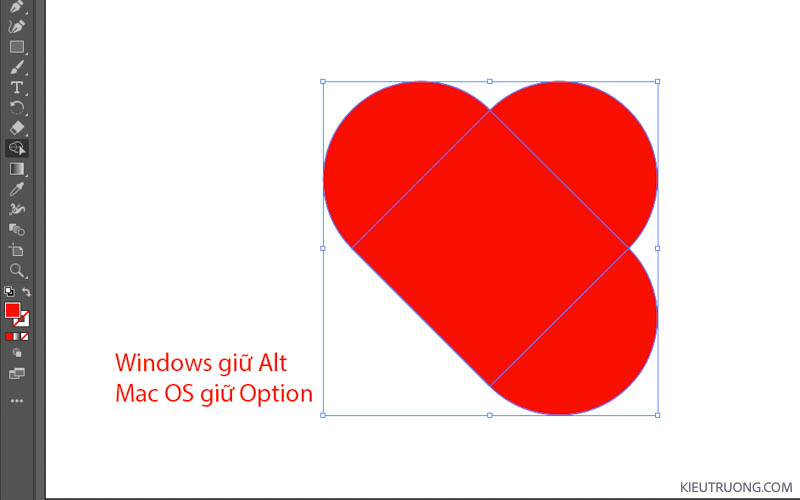
Chúng ta nhấn giữ phím Alt trên Windows hoặc Option trên Mac OS. Bạn sẽ thấy con trỏ xuất hiện dấu (-). Bạn chỉ việc tiếp tục giữ Alt, đồng thời kéo chuột qua những vùng cần loại bỏ. Như bạn đã thấy, khi mình kéo chuột qua góc trái. Một phần hình chữ nhật đã biến mất. Quá dễ phải không?

Tương tự như vậy, chúng ta giữ phím Alt rồi kéo chuột qua góc phải. Tới đây, bạn đã nhìn thấy trái tim chưa?

Sau khi nhả chuột, bạn sẽ thấy hình trái tim như trên. Nhưng bạn thấy hai đường màu xanh chứ? Đây là kết hợp của hai hình chữ nhật. Trái tim này vẫn chưa phải là một khối. Chúng ta sử dụng Shape Builder Tool kéo ngang qua vùng này để hợp nhất. Lưu ý, không giữ phím Alt hoặc Option, khi hợp nhất bằng Shape Builder Tool.

Cuối cùng, chúng ta nhận được trái tim như trên. Bạn có thể điều chỉnh chiều dài và chiều rộng hình chữ nhật. Để vẽ hình trái tim đẹp hơn trong illustrator. Nếu bạn muốn có hiệu ứng đẹp mắt thì nhấn vào chữ FX.

Sau đó chọn hiệu ứng trong bảng Effects. Và điều chỉnh thông số phù hợp với nhu cầu sử dụng. Phần này quá nhiều tính năng. Bạn hãy dành thời gian thử nghiệm để hiểu rõ hơn nhé. Mình viết không biết khi nào mới xong.

Trường hợp, bạn muốn vẽ trái tim 3D thì nhấn vào 3D and Materials. Sau đó chọn Extrude & Bevel. Đây là tính năng chuyển hình 2D thành 3D trong illustrator.
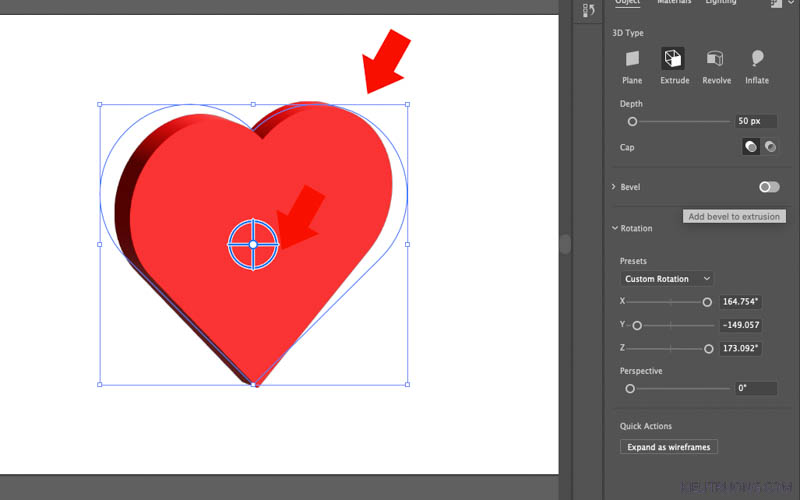
Như bạn đang thấy, chúng ta vừa chuyển trái tim 2D thành 3D trong Adobe illustrator. Bây giờ, bạn có thể kiểm soát chiều sâu, góc cạnh, chất liệu và nguồn sáng trên trái tim này.

Ví dụ, mình nhấn vào Bevel để trái tim chuyển thành như minh hoạ.

Sau đó, bạn có thể nhấn vào Bevel Shape. Chọn Shape bạn muốn sử dụng. Ví dụ, mình muốn trái tim tròn như trên thì nhấn vào Round là xong. Tất nhiên, bạn có thể kiểm soát nhiều thông số, bao gồm Width, Height, Repeat để có kết quả như ý.

Ngoài những cài đặt trên, bạn có thể nhấn vào 3D and Materials. Chọn Materials, rồi chọn chất liệu muốn sử dụng. Ví dụ, mình muốn trái tim giống như làm bằng gỗ thì chọn như trên là xong. Bạn thấy, từ một trái tim màu đỏ chuyển sang chất liệu bằng gỗ rồi. Bên cạnh những chất liệu có sẵn. Bạn có thể nhấn vào Graphics, chọn ảnh hoặc chất liệu bạn muốn áp dụng lên trái tim.

Sau khi chọn chất liệu. Chúng ta chuyển sang Lighting để kiểm soát ánh sáng. Ví dụ, bạn muốn thay đổi góc chiếu sáng, cường độ hay màu sắc. Thì nhấn vào tuỳ chọn phía dưới rồi quan sát thay đổi trên màn hình.
Phần này hơi khó với những bạn mới học illustrator. Mình sẽ dành thời gian làm Video để bạn hiểu rõ hơn. Như vậy, bạn đã biết cách vẽ trái tim trong illustrator bằng Shape Builder Tool. Để tiếp tục, chúng ta đến với cách vẽ trái tim bằng Pen Tool nhé.
2. Cách vẽ trái tim trong illustrator bằng Pen Tool

Để tiếp tục hướng dẫn, chúng ta tìm hiểu cách vẽ trái tim trong illustrator bằng Pen Tool. Trước tiên, bạn hãy nhấn vào Rectangle Tool (M) để vẽ hình vuông.
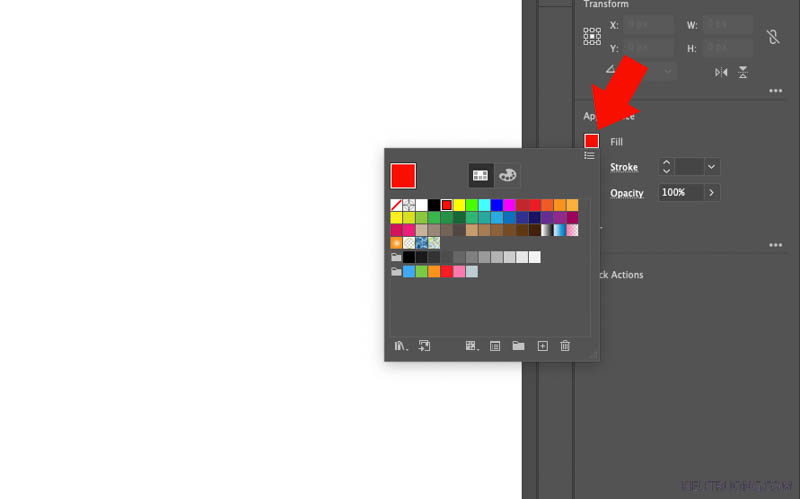
Sau đó nhấn Fill chọn màu trái tim. Ví dụ, mình muốn màu đỏ thì nhấn Fill chọn màu đỏ như minh hoạ. Tất nhiên, bạn có thể chọn màu khác hoặc Gradient.

Sau khi chọn màu sắc. Chúng ta nhấn đúp chuột vào vị trí muốn vẽ. Để thấy bảng cài đặt như minh hoạ. Ví dụ, mình nhập 400 pixel rồi nhấn OK. Chúng ta nhận được một hình vuông 400 pixel. Cách này giúp bạn vẽ hình vuông chính xác hơn là kéo chuột ngoài màn hình.
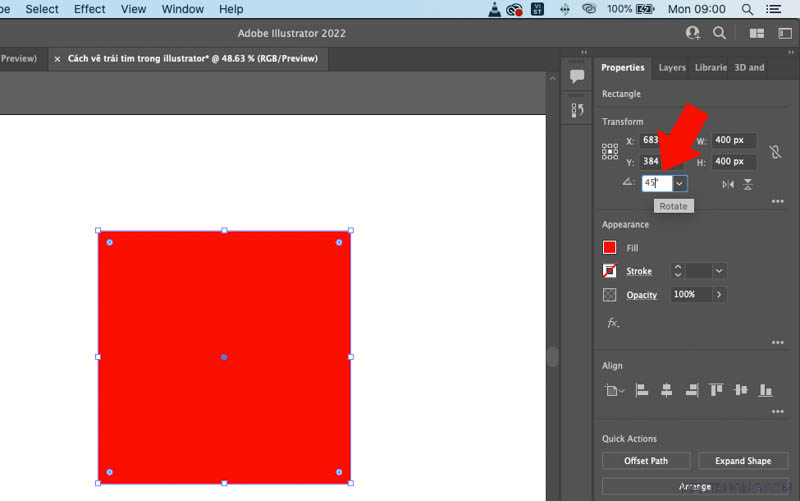
Để tiếp tục, chúng ta cần xoay hình vuông 45 độ. Bạn có thể nhập 45 độ vào vị trí mũi tên màu đỏ. Hoặc nhấn chuột phải chọn Transform > Rotate > Nhập 45 độ > Nhấn OK. Đây là 2 cách xoay lật trong illustrator đơn giản nhất.
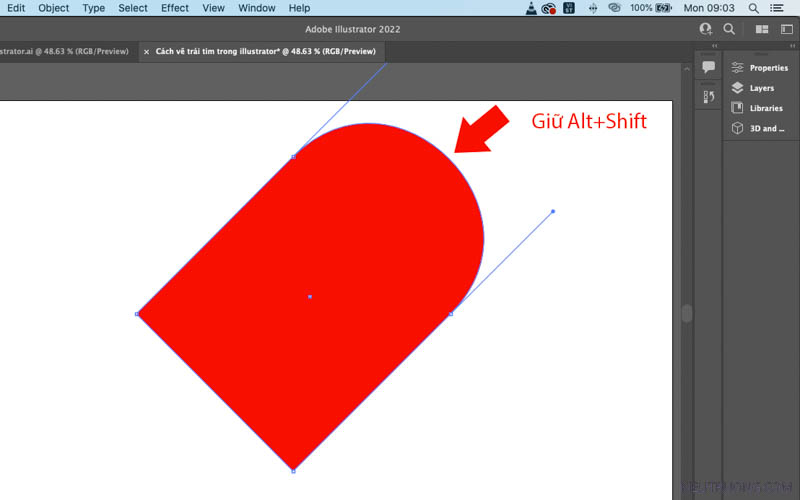
Để tiếp tục, chúng ta sử dụng Pen Tool (P). Nhấn giữ phím Alt rồi đưa chuột vào cạnh hình vuông. Nhấp giữ chuột vào chính giữa rồi kéo lên trên. Bạn sẽ thấy cạnh hình vuông trở nên tròn hơn. Để nó cân đối, bạn hãy giữ đồng thời Alt+Shift. Cạnh hình vuông sẽ tròn đều như minh hoạ trên. Bạn đã nhìn thấy hình trái tim chưa?
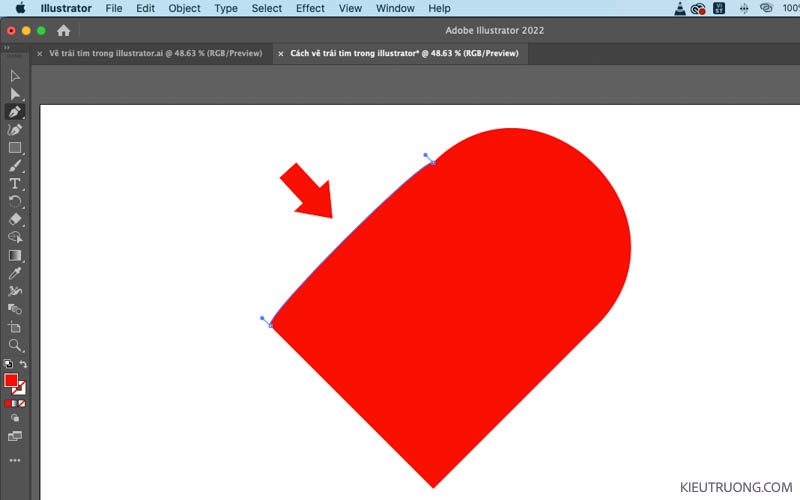
Tương tự như vậy, chúng ta sử dụng Pen Tool (P). Giữ phím Alt rồi kéo cạnh còn lại. Như bạn đã thấy, nếu không giữ Shift, sẽ bị méo như minh hoạ. Đừng lo, bạn chỉ việc giữ chặt phím Alt+Shift trong khi kéo là được.
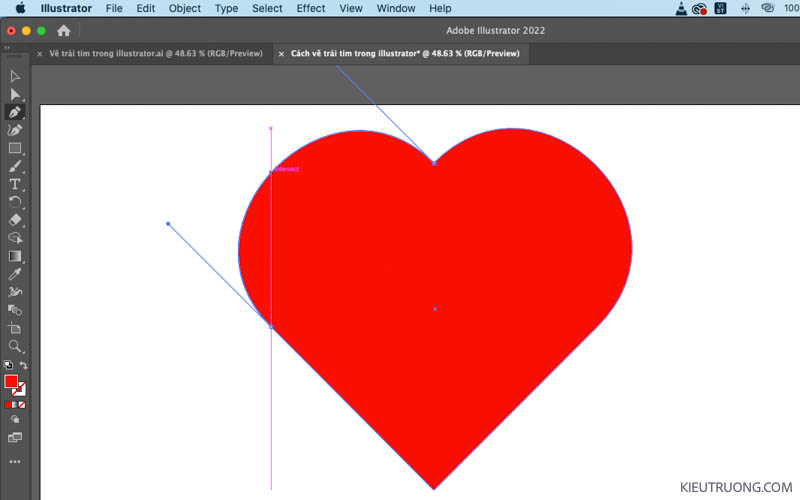
Chúng ta kéo đến khi hai bên bằng nhau là xong. Như vậy, bạn đã biết cách vẽ hình trái tim trong illustrator bằng Pen Tool rồi đấy. Cách này khó hơn Shape Builder Tool. Nếu lỡ tay, bạn chỉ việc nhấn Ctr+Z để trở lại hoặc sử dụng History. Tham khảo hướng dẫn sử dụng illustrator cơ bản này để hiểu rõ hơn. Chúng ta đến với cách thứ 3 để vẽ trái tim trong illustrator nhé.
3. Vẽ hình trái tim bằng PaintBrush Tool
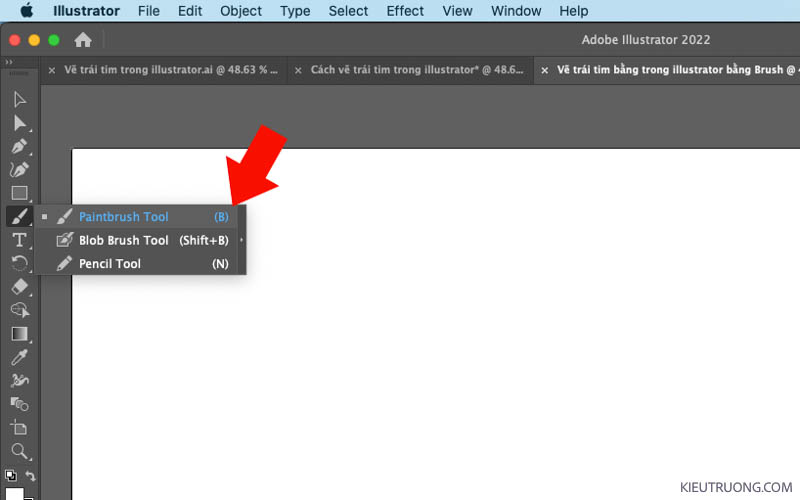
Trong Adobe illustrator, chúng ta sử dụng PaintBrush Tool hoặc phím tắt (B). Công cụ này giống như một cây bút vẽ hoặc chổi sơn trong thực tế vậy.

Tiếp theo, bạn hãy nhấn vào thư viện Brush hình 3 cuốn sách. Chọn đến Decorative Scatter.

Bạn sẽ thấy nhiều mẫu Brush ngôi sao và trái tim. Mình muốn vẽ trái tim, thì nhấn vào trái tim màu hồng như minh hoạ trên.
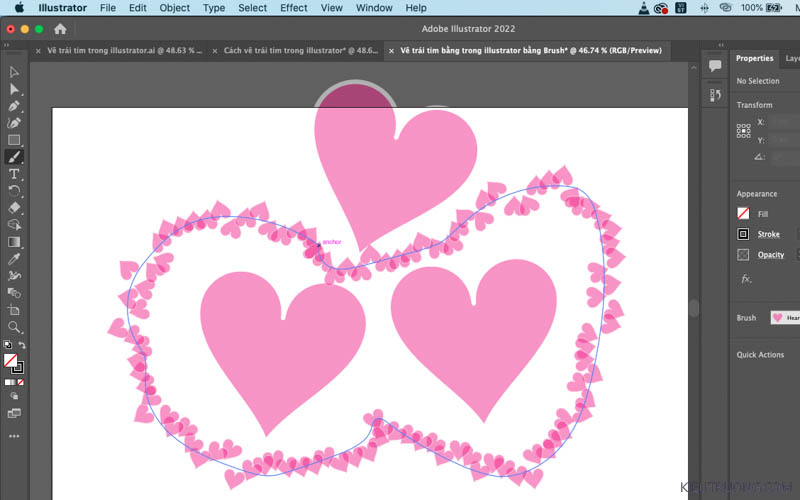
Sau đó, chúng ta nhấp chuột vào bất kỳ vị trí nào muốn vẽ. Thậm chí, bạn có thể giữ chuột rồi kéo trên màn hình. Bạn sẽ thấy những trái tim dễ thương như trong ảnh. Trong quá trình vẽ, bạn có thể nhấn phím [ ] để tăng giảm kích thước hình trái tim. Thực tế là tăng giảm kích thước Brush. Như vậy, bạn đã biết thêm một cách vẽ trái tim trong illustrator rồi đấy.
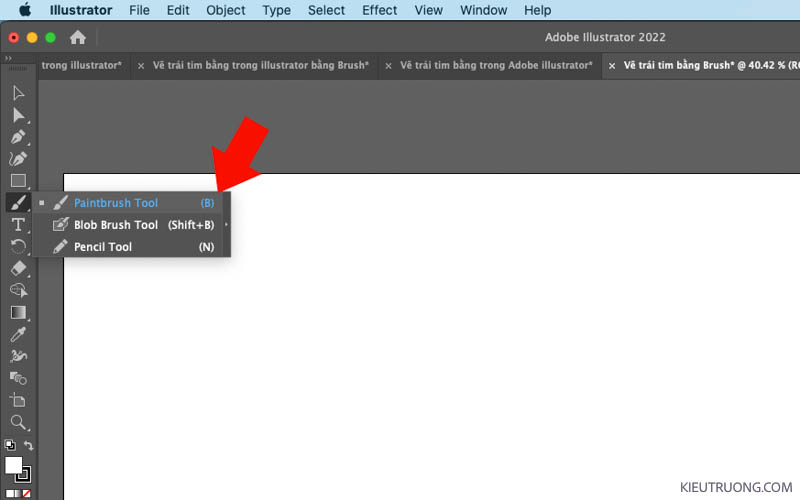
Trường hợp bạn muốn tự vẽ. Thì hãy sử dụng PaintBrush Tool (M). Ngoài ra, bạn có thể sử dụng Pencil Tool nữa. Bạn có thể vẽ bất kỳ hình dạng nào với PaintBrush Tool và Pencil Tool. Giống như bạn cầm một cây bút lông hoặc cây bút chì vậy.

Để vẽ trái tim đẹp hơn. Chúng ta nhấn vào Tool Options, tăng Smooth đến mức tối đa. Cách này giúp bạn vẽ bằng chuột mềm mại hơn. Nếu bạn đang sử dụng Wacom thì không phải làm như vậy.

Tiếp theo, chúng ta chọn loại Brush muốn sử dụng. Bây giờ vẽ thôi, xấu đẹp do tay bạn.

Tương tự như vậy, chúng ta nhấn Brush, chọn sang Artistic Watercolor. Sau đó vẽ thêm một trái tim nữa. Như bạn thấy, cùng một cách vẽ. Nhưng Brush Watercolor trông khá đẹp đúng không?
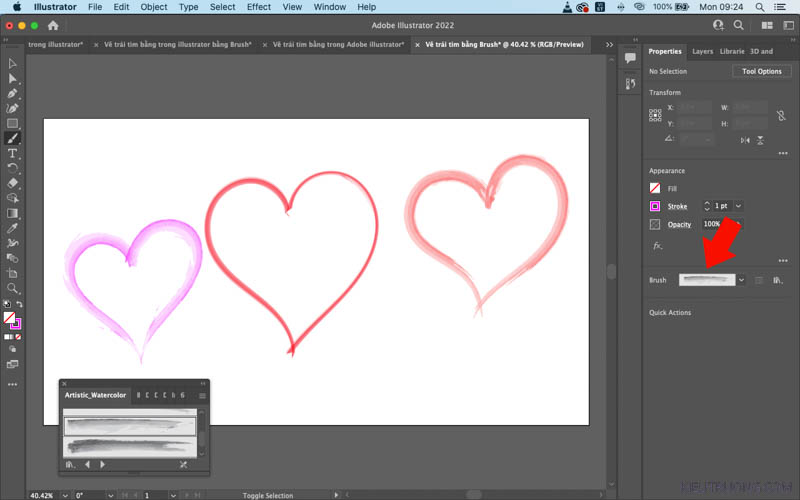
Trong Artistic Watercolor có rất nhiều mẫu. Bạn chỉ việc chọn và kết hợp màu sắc để vẽ trái tim đẹp hơn. Như vậy, chúng ta vừa tìm hiểu xong 3 cách vẽ trái tim trong illustrator. Mỗi cách có ưu điểm riêng và phụ thuộc vào trình độ của bạn. Hãy thử để tìm ra cách phù hợp nhất nhé.
Nếu sau khi tham khảo tất cả những cách này. Bạn vẫn không thể vẽ trái tim trong illustrator. Thì lỗi do mình hướng dẫn chưa tốt. Nhưng vẫn còn một cách nữa là sử dụng thư viện của illustrator.
4. Tải hình trái tim trong thư viện Adobe illustrator

Trong Adobe illustrator 2022, chúng ta nhấn vào thư viện Libraries. Sau đó nhập tìm kiếm trái tim (heart) rồi gõ Enter. Phần mềm sẽ tìm hình trái tim trên Adobe Stock. Như bạn thấy, rất nhiều trái tim đẹp. Đây là những hình bản quyền, bạn cần mua trước khi sử dụng. Nếu đột nhiên bạn nảy ra ý tưởng kiếm tiền trên Adobe Stock. Thì tham khảo cách bán ảnh trên Adobe Stock này nhé.
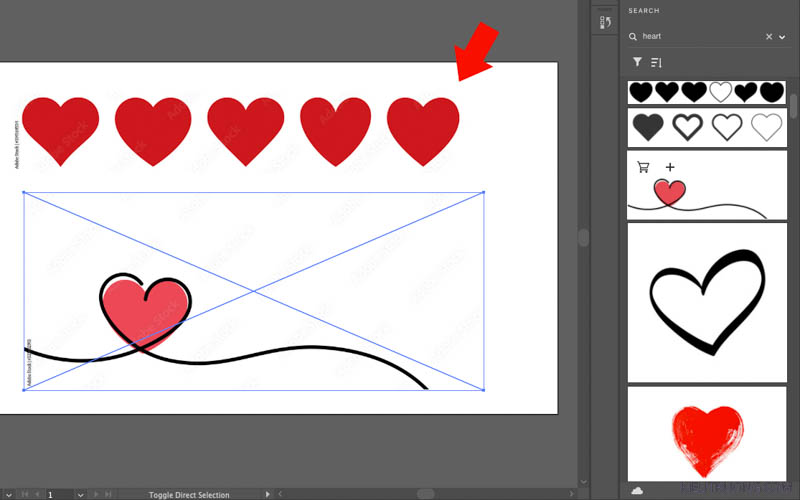
Trong Libraries, bạn chỉ việc chọn mẫu trái tim. Giữ chuột rồi kéo vào màn hình chính là xong. Mình đã dành rất nhiều thời gian thực hiện bài viết này. Hy vọng, bạn có thể tự vẽ trái tim trong illustrator.
Vui lòng để lại bình luận dưới bài viết, nếu thấy phần nào chưa hiểu hoặc còn thiếu. Mình sẽ trả lời ngay khi có thể. Có lẽ đến lúc chia tay rồi. Chúc bạn thật nhiều ảnh đẹp. Cảm ơn đã dành thời gian. Hẹn gặp lại.


tuyệt cà là vời kk
Cảm ơn bé Nhung.