Dành nhiều tâm huyết quay Video, nhưng kết quả thì rung bần bật. Khắc phục hiện tượng này như thế nào? Chúng ta cùng tìm hiểu cách giảm rung Video trong Premiere, bằng Warp Stabilizer trong phần tiếp theo. Mình sẽ giải thích chi tiết để bạn áp dụng vào thực tế. Chúng ta bắt đầu nhé.
Nội dung
1. Hướng dẫn cách giảm rung Video trong Premiere

Mình đang sử dụng Adobe Premiere 2022. Bạn có thể làm tương tự trên phiên bản Adobe Premiere cũ hơn. Chúng ta sử dụng tính năng Import để đưa Video vào trong Premiere. Sau đó nhấn cài đặt không gian làm việc (Workspace), nhấn vào Effects hoặc phím tắt Ctrl+Shift+7 là xong.

Không gian làm việc trong Premiere thay đổi một chút. Chúng ta nhấn vào Video Effects > Distort. Bạn sẽ thấy chức năng Warp Stabilizer, để giảm rung Video trong Premiere. Hãy nhấp chuột trái vào Warp Stabilizer kéo thả vào Video. Ngoài ra, bạn có thể giữ Ctrl để chọn nhiều Video, rồi kéo Warp Stabilizer. Chức năng Warp Stabilizer sẽ áp dụng trên những Video đã chọn.

Theo mặc định, chức năng Warp Stabilizer tự động phân tích rung động trên Video. Quá trình gồm hai giai đoạn, phân tích và giảm rung. Nút Analyze chuyển màu xám và thông báo trạng thái phân tích. Bạn chỉ việc đợi đến khi hoàn tất.
Tất nhiên, bạn có thể nhấn Cancel, để huỷ quá trình phân tích rung động trên Video. Trong phần lớn trường hợp, tính năng tự động trong Warp Stabilizer đem lại kết quả tốt. Nhưng trong một vài trường hợp thì không. Chúng ta cần hiểu các chức năng nhỏ bên trong. Để áp dụng vào từng trường hợp cụ thể.
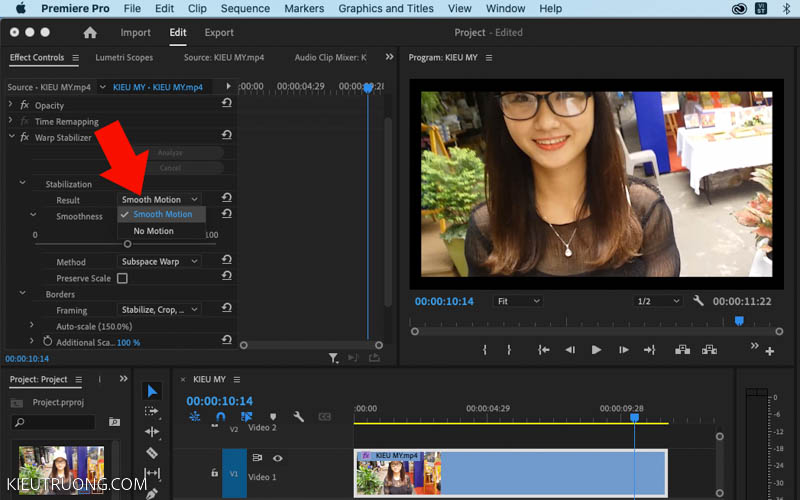
Để giảm rung Video hiệu quả hơn. Chúng ta nhấn vào mục Result trong Stabilization. Bạn sẽ thấy lựa chọn Smooth Motion và No Motion. Lựa chọn này mang lại hiệu quả như thế nào? Ok, mình sẽ giải thích để bạn hiểu rõ hơn.
Smooth Motion là lựa chọn mặc định. Ví dụ bạn cầm máy ảnh trên tay, sẽ có chuyển động qua lại và lên xuống. Tính năng Smooth Motion sẽ giữ lại những chuyển động này. Đồng thời giúp chuyển động mượt mà hơn.

Bạn có thể kiểm soát Smooth Motion qua thanh trượt Smoothness phía dưới. Thông số thay đổi từ 0 tới 1000%. Ví dụ, chúng ta để thông số bằng 0, sẽ giữ nguyên chuyển động của máy ảnh. Khi sử dụng Smoothess cao hơn.
Adobe Premiere bù chuyển động của máy ảnh. Giúp chuyển động của máy ảnh mượt hơn, không giật như ban đầu nữa. Chắc bạn đã đoán được tác dụng của No Motion? Chưa chắc.
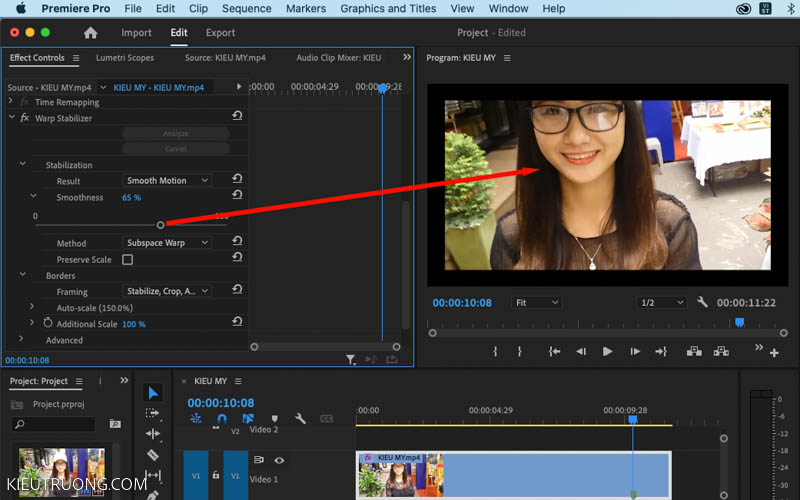
No Motion loại bỏ chuyển động của máy ảnh khỏi Video. Bạn sẽ thấy giảm rung tốt, nhưng cắt nhiều Video. Đồng thời lựa chọn Smoothness và Crop Less trong mục Advanced sẽ tắt. Bạn thấy cô gái trong Video bị phóng to hơn. Lựa chọn No Motion phù hợp chủ thể nằm chính giữa khung hình.
Hãy thử nghiệm để tìm ra cách giảm rung tốt nhất nhé. Mình viết như vậy để bạn hiểu và áp dụng vào thực tế. Chứ không mong bạn áp dụng máy móc thông số trong bài viết này. Và không có lựa chọn hoàn hảo cho mọi trường hợp. Để giảm rung Video hiệu quả hơn nữa, chúng ta đến với phần tiếp theo.
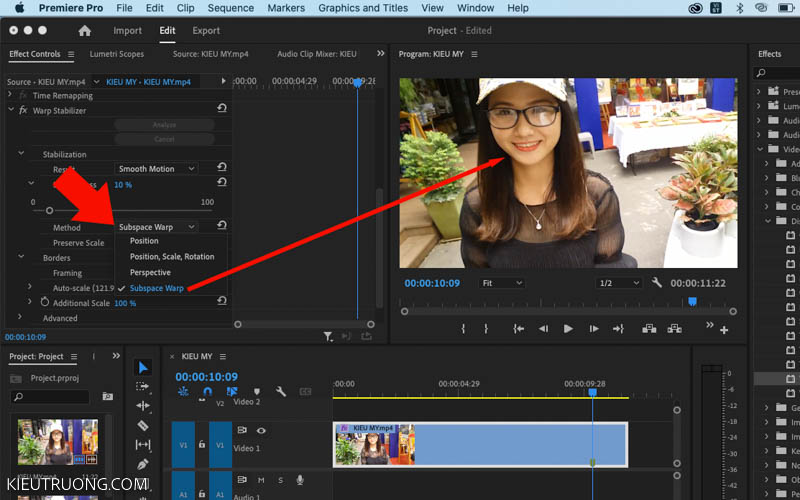
Xuống phía dưới một chút, chúng ta thấy bốn phương pháp giảm rung Video trong Premiere. Trong đó, Position theo dõi vị trí (toạ độ) các điểm ảnh để giảm rung. Tiếp theo là Position và Scale, Rotation. Adobe Premiere theo dõi vị trí, góc xoay và độ phóng đại. Bạn có thể sử dụng trong Video nhiều chuyển động. Đặc biệt là Video cầm tay như trong hướng dẫn này. Cài đặt Perspective giảm rung, trong khi vẫn giữ tỷ lệ và góc nhìn của Video. Perspective phù hợp với Video độ phân giải cao, nhiều chi tiết.

Subspace Warp là cách giảm rung mặc định trong Method. Adobe Premiere giảm rung bằng cách làm cong các phần khác nhau trong Video. Cài đặt này phù hợp với hầu hết các loại Video. Ngoài ra, bạn có thể đánh dấu lựa chọn Perserve Scale để giữ tỷ lệ gốc của Video. Hãy dành thời gian thử nghiệm, để tìm ra cách phù hợp với Video của mình nhé. Chúng ta đến với cài đặt nâng cao trong Warp Stabilizer.

Cài đặt Borders giúp kiểm soát cạnh Video. Trong đó, Stablize Only chỉ giảm rung và hiển thị toàn bộ các cạnh. Bạn sẽ thấy khung hình nghiêng sang trái và cạnh bị cong như minh hoạ. Khi sử dụng Stabilize Only thì Auto Scale và Crop Less Smooth More sẽ tắt. Bạn có thể điều chỉnh Additional Scale để Video tràn đầy màn hình.
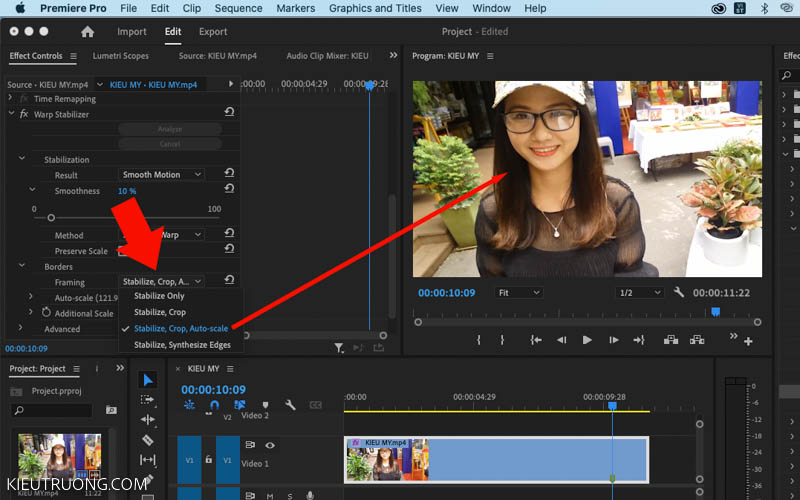
Tiếp theo, chúng ta đến với Stabilize Crop. Chức năng này sẽ giảm giảm rung, cắt cạnh và giữ nguyên tỷ lệ Video. Bạn sẽ thấy Video bị thu nhỏ và nằm chính giữa khung hình. Bên cạnh đó còn Stabilize, Crop và Auto Scale. Tính năng này tự động giảm rung, cắt và phóng lớn Video đầy khung hình.

Cài đặt cuối cùng là Stabilize, Synthesize Edges. Adobe Premiere sẽ giảm rung và thêm chi tiết vào cạnh Video. Phần mềm dựa vào khung hình trước và thêm vào những chi tiết phù hợp. Nhưng thực tế, bạn thấy không ổn chút nào phải không? Khi sử dụng tính năng này, thì Auto Scale Section and Crop Less Smooth More sẽ tắt. Bạn chỉ kiểm soát được Additional Scale như phần trước.

Đây là tính năng nâng cao và khó hiểu với người mới sử dụng Adobe Premiere. Cách tốt nhất, bạn nên dành thời gian thử nghiệm để hiểu rõ hơn. Chúng ta đến với những phần tiếp theo nhé.
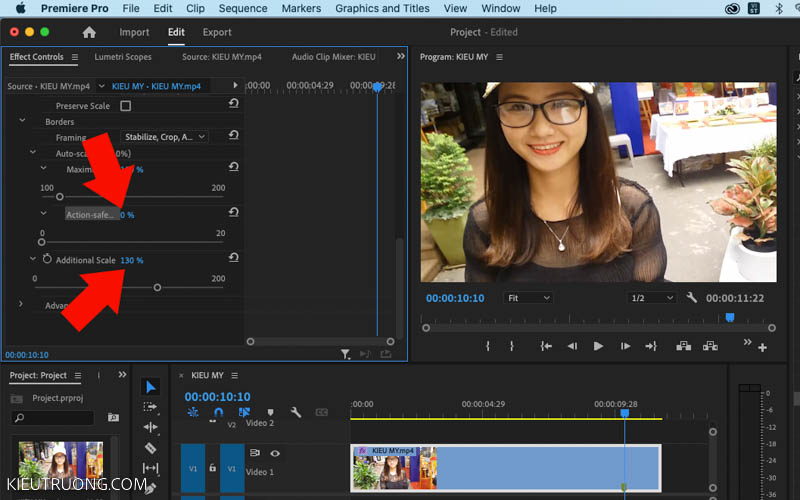
Trong phần Advanced, chúng ta nhấn chuột vào Detailed Analysis để giảm rung Video hiệu quả hơn. Adobe Premiere sẽ phân tích chi tiết rung động trên Video. Thời gian phân tích lâu hơn rất nhiều. Bạn chỉ việc đợi thông báo Analyzing biến mất.
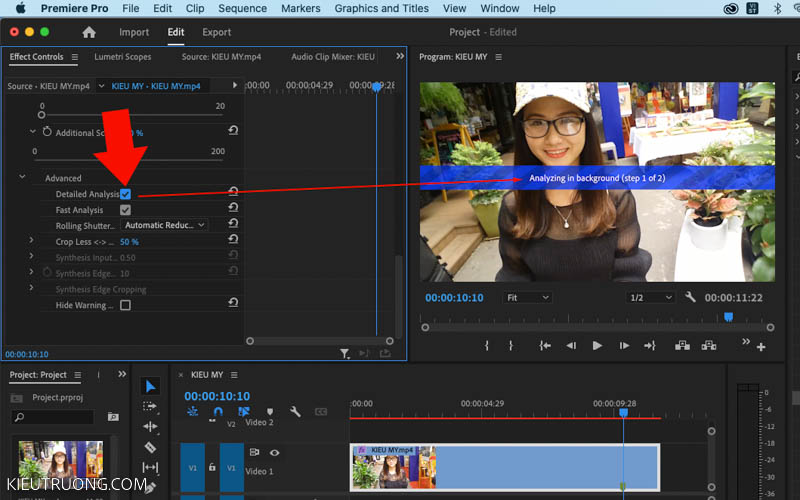
Fast Analysis là lựa chọn mặc định, giúp phân tích Video nhanh hơn. Bạn có thể kết hợp cả Detailed Analysis và Fast Analysis. Tất nhiên có thể tắt một trong hai, cho phù hợp với nhu cầu sử dụng và cấu hình máy tính. Bởi vì, quá trình phân tích nâng cao cần máy tính mạnh và nhiều thời gian hơn.
Trong đây, bạn có thể sử dụng thêm Rolling Shutter Automatic Reduce. Để giảm hiện tượng gợn sóng do màn trập máy quay. Tính năng này được kích hoạt theo mặc định trong Adobe Premiere. Ngoài ra, chúng ta còn Crop Less hoặc Smooth More để kiểm soát cắt xén khung hình. Giá trị thấp giảm rung tốt nhưng cắt nhiều. Ngược lại, giá trị cao hơn sẽ cắt ít và rung hơn. Giảm rung Video mà giải thích dài dòng quá nhỉ. Đừng lo, bạn đã tới phần cuối rồi.
2. Câu hỏi thường gặp khi giảm rung Video trong Adobe Premiere
Bạn hãy nhấn Workspace chọn Effecst > chọn Video Effects > chọn Distort > Sau đó kéo thả Warp Stabilizer vào Video.
Bạn cần hiểu rõ Warp Stabilizer để giảm rung hiệu quả nhất. Nhưng cách tốt nhất là quay Video bằng Tripod hoặc Gimbal.
Bạn cần chuyển sang Effects > chọn Distort > Warp Stabilizer. Ngoài ra, bạn có thể nhập từ khoá Warp Stabilizer vào khung tìm kiếm. Nếu vẫn không thấy, bạn nên cài phiên bản Adobe Premiere nguyên bản của Adobe.
Chúng vừa tìm hiểu rất nhiều tính năng giảm rung Video trong Premiere. Mặc dù Adobe Premiere giảm rung rất hiệu quả. Nhưng tốt nhất là sử dụng Tripod, Gimbal để quay Video ổn định hơn. Ngoài ra, bạn có thể học cách cầm máy và tập Gym nữa. Mình đã cố gắng giải thích, để những bạn mới sử dụng Adobe Premiere cũng làm được.
Bạn hãy thử nghiệm các tính năng trong Warp Stabilizer để hiểu rõ hơn. Tất nhiên, bạn có thể gửi câu hỏi dưới bài viết này. Mình sẽ trả lời ngay khi có thể. Chúc năm mới sức khoẻ và luôn yêu cuộc sống. Cảm ơn đã dành thời gian tham khảo, giờ phải té đi chụp ảnh rồi, bye.


hay quá ạ
Cảm ơn em ❤️.