Trong hướng dẫn chỉnh âm thanh trong Premiere. Bạn sẽ biết chỉnh âm lượng, đồng bộ âm thanh và khử tiếng ồn. Mọi thứ được giải thích chi tiết qua bài viết, ảnh và video. Mình hy vọng, bài viết giúp bạn tự tin tìm hiểu Adobe Premiere.

Nội dung
1. Chỉnh âm thanh bằng Enhance Speech AI

Phiên bản Adobe Premiere 2024 bổ sung tính năng Enhance Speech. Đặc biệt phù hợp để quay Vlog. Ghi âm Podcast với Micro rẻ tiền ^_^. Bởi vì, Enhance Speech sử dụng trí thông minh nhân tạo của Adobe. Kết hợp khả năng xử lý trên Card đồ hoạ Nvidia RTX. Giúp bạn nâng cao chất lượng âm thanh dễ dàng, tiết kiệm thời gian hơn.
Vậy làm sao mở tính năng Enhance Speech? Bạn chỉ việc nhấn vào Workspaces > chọn Audio. Để chuyển sang phần chỉnh sửa âm thanh trong Adobe Premiere.

Như bạn đang thấy, Video quay nơi đông người, xe qua lại. Chất lượng âm thanh rất kém. Trong phiên bản cũ, phải mất nhiều thời gian lọc tạp âm, nâng cao chất lượng giọng nói. Nhưng trong Adobe Premiere 2024. Bạn chỉ việc chọn đoạn âm thanh, sau đó nhấn vào Dialogue.

Để tiếp tục, bạn hãy nhấp vào Enhance Speech AI. Tranh thủ nhâm nhi Cafe chờ kết quả. Con AI của Adobe sẽ phân tích âm thanh, loại bỏ tạp âm, tiếng vang và nâng cao chất lượng giọng nói. Quên mất, nó còn biết cân bằng âm lượng. Chuyển âm thanh Mono sang Stereo. Bạn gần như không phải thao tác gì nữa.

Như bạn đã thấy, nhấp chuột đúng một lần, nhưng chất lượng âm thanh tốt hơn nhiều. Bạn còn bất ngờ hơn nữa, khi xử lý âm thanh RAW không nén.
Với Enhance Speech, bạn có thể tự tin làm Podcast, mà không cần phòng thu chuyên nghiệp với Micro chục triệu ^_*. Tất nhiên, không phải thao tác nhiều như phiên bản Adobe Premiere cũ. Bây giờ chúng ta đến phần tiếp theo nha.
2. Chỉnh âm thanh lớn nhỏ trong Premiere
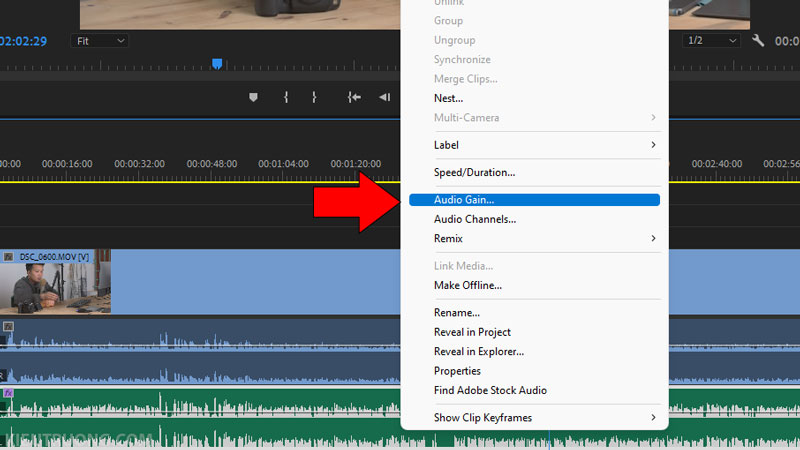
Để tiếp tục, chúng ta tìm hiểu 3 cách chỉnh âm lượng trong Premiere. Cách đơn giản nhất là nhấn chuột phải vào track âm thanh. Sau đó chọn Audio Gain.
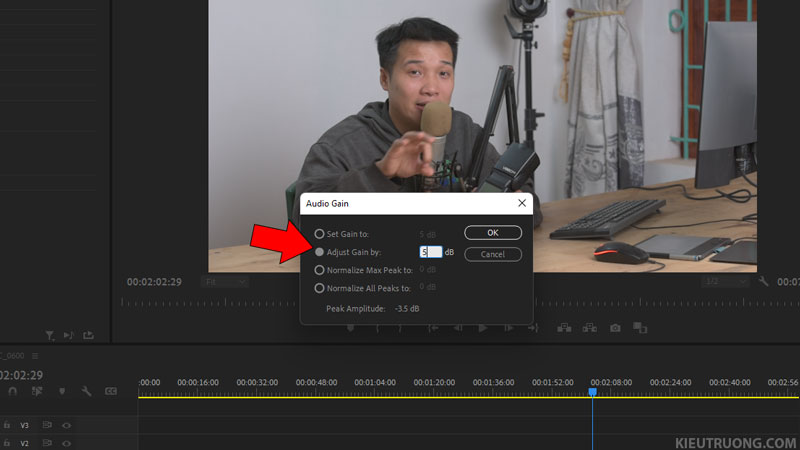
Chúng ta chọn Adjust Gain by rồi nhập thông số. Thao tác này giống vặn nút tăng giảm âm lượng trên loa. Ví dụ, mình muốn âm thanh lớn hơn 5 dB. Thì nhập +5 dB, âm thanh gốc sẽ cộng thêm 5 dB. Chúng ta sẽ thấy âm thanh phát ra lớn hơn nhiều.
Vậy giảm âm lượng như thế nào? Bạn chỉ việc đặt dấu (-) phía trước. Ví dụ muốn giảm 5 db, thì nhập -5 là xong. Cuối cùng nhấn vào nút OK. Đây là cách đơn giản nhất để tăng giảm âm lượng trong Premiere.
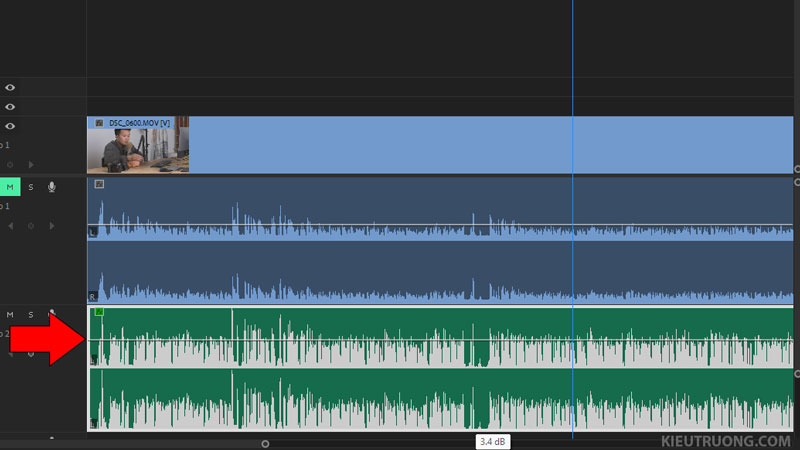
Chúng ta đến với cách thứ 2 để tăng giảm âm lượng. Trước tiên, bạn hãy chọn công cụ Selection Tool hoặc nhấn phím tắt V. Sau đó di chuyển đến track âm thanh muốn chỉnh sửa. Bạn sẽ thấy đường nằm ngang cạnh mũi tên màu đó. Chúng ta chỉ việc kéo đường này lên để tăng âm lượng. Và kéo xuống dưới để giảm âm lượng. Trong khi kéo, bạn sẽ thấy thông số dB thay đổi trên màn hình. Cách này đơn giản vậy thôi.
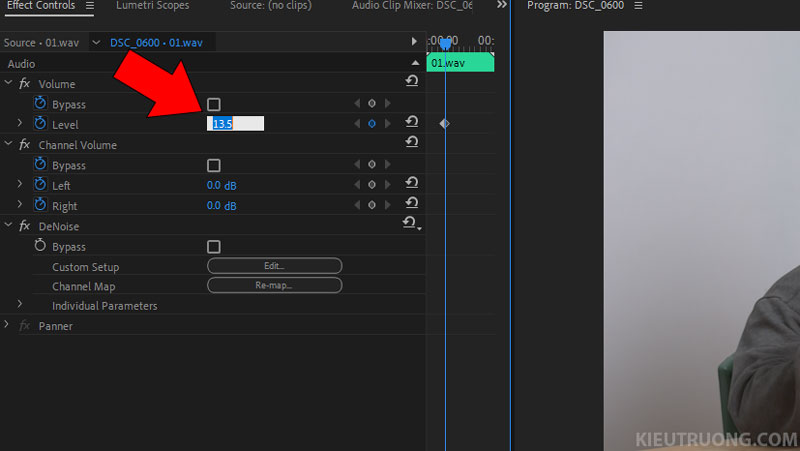
Nếu hai cách trên vẫn chưa làm bạn hài lòng. Thì hãy chọn track âm thanh rồi nhìn lên góc bên trái. Tại đây, chúng ta chọn Volume rồi nhập thông số là xong. Bạn có thể kết hợp với Keyframe để kiểm soát âm thanh được chi tiết hơn. Vậy làm sao tắt âm thanh trong Premiere?

Chuyện này quá đơn giản. Chúng ta nhấn vào chữ M để tắt hoàn toàn âm thanh trên từng track. Như vậy, bạn đã biết 3 cách tăng giảm âm lượng trong Premiere rồi. Quá dễ.
3. Đồng bộ âm thanh trong Premiere
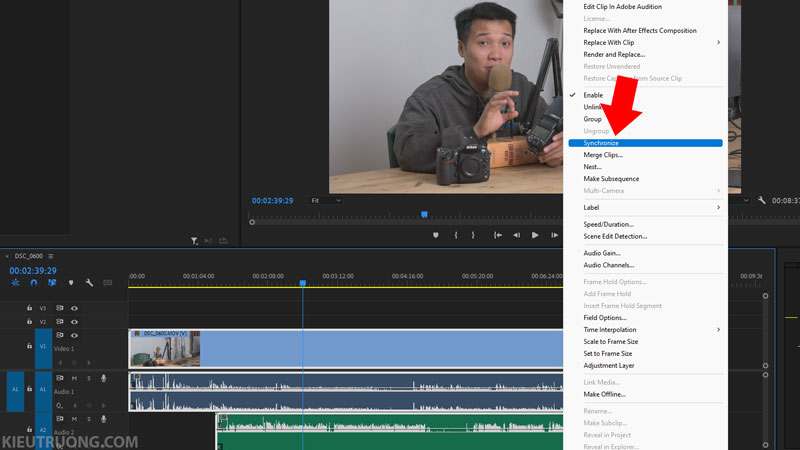
Để tiếp tục, chúng ta tìm hiểu cách đồng bộ âm thanh trong Premiere. Giúp bạn đồng bộ âm thanh từ máy ảnh với micro. Chúng ta chọn tất cả nội dung muốn đồng bộ. Sau đó nhấn chuột phải và chọn Synchronize.
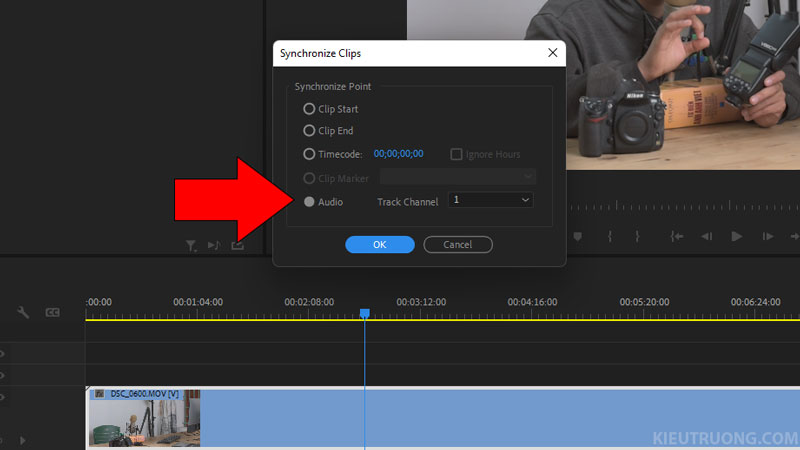
Tiếp tục chọn Audio. Bạn sẽ thấy lựa chọn Track 1 hoặc 2. Vậy chúng là gì? Thông thường, khi bạn ghi âm với Micro và Soundcard. Chúng chỉ ghi 1 kênh âm thanh. Tương ứng với kênh 1 hoặc 2. Thông số này thường ghi trên mặt trước SoundCard. Tại đây, chúng cần chọn đúng track âm thanh và nhấn OK.
Phần mềm sẽ đồng bộ các đoạn âm thanh đã chọn. Đảm bảo chính xác từng chi tiết. Tuy nhiên, một số trường hợp không thể đồng bộ. Do âm thanh quá nhỏ hoặc quá ồn. Chỉ còn cách đồng bộ thủ công thôi. Chúng ta tìm hiểu cách khử tiếng ồn trong Premiere nhé.
4. Cách khử tiếng ồn trong Premiere
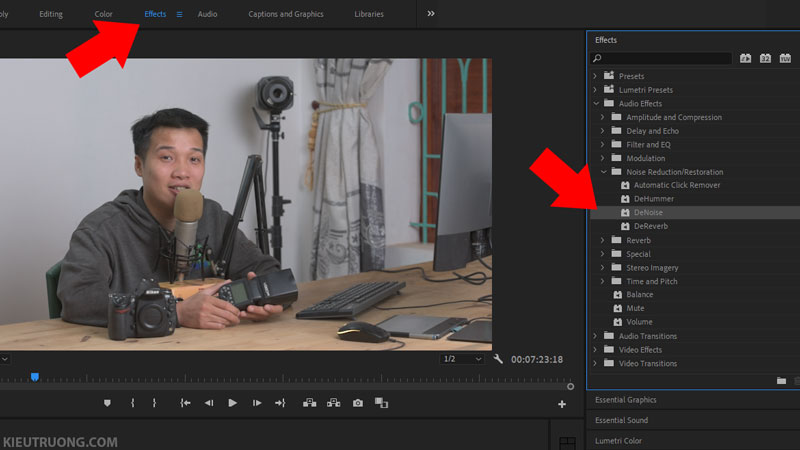
Trong phần này, chúng ta tìm hiểu cách khử tiếng ồn, để có âm thanh tốt hơn. Bạn hãy nhấn vào Effects, chọn Audio Effects > Noise Reduction > DeNoise.

Nhấn giữ chuột trái DeNoise và kéo vào track âm thanh.

Bạn sẽ thấy DeNoise bên góc trái. Tại đây, chúng ta nhấn vào Edit. Sau đó thay đổi Amount để tăng giảm khả năng khử tiếng ồn. Bạn có thể nhấn phím cách (Space) trên bàn phím để nghe trong khi chỉnh sửa.
Ngoài ra, bạn có thể đánh dấu vào Output Noise. Để nghe những loại tiếng ồn nào đã bị loại bỏ. Tùy vào thiết bị và môi trường ghi âm. Bạn hãy chọn ra thông số đem lại hiệu quả nhất. Tránh khử tạp âm quá nhiều dẫn tới méo tiếng. Mọi thứ đơn giản như vậy thôi.
5. Chuyển âm thanh Mono sang Stereo
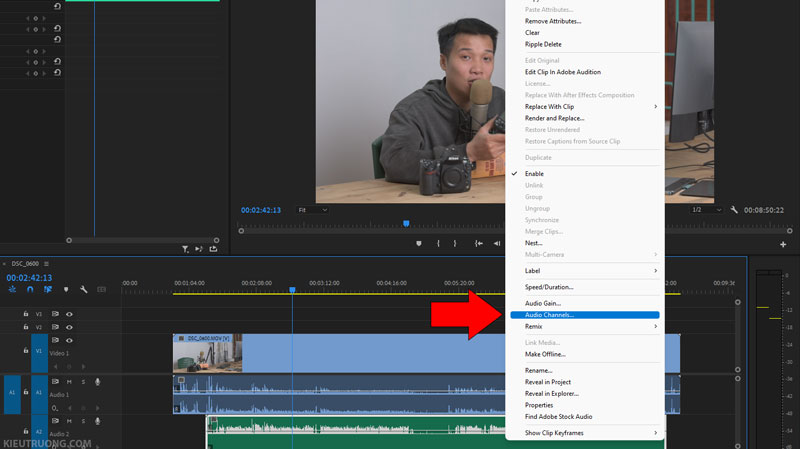
Trong phần trước, mình nhắc tới khả năng ghi 1 kênh âm thanh trên SoundCard. Vậy làm thế nào để có đủ 2 kênh âm thanh. Quá đơn giản. Bạn chỉ việc chọn Track âm thanh rồi nhấn chuột phải. Sau đó chọn Audio Channels.

Tại đây, bạn chỉ việc đánh dấu như ảnh minh họa. Ví dụ, mình ghi âm với kênh bên trái và thiếu kênh bên phải. Thì chỉ việc đánh dấu thêm kênh bên phải là xong. Premiere sẽ tự động sao chép kênh bên trái sang bên phải. Sau đó nhấn OK. Bây giờ, bạn sẽ nghe được đầy đủ 2 kênh trên loa hoặc tai nghe. Đơn giản như đan rổ.
6. Chỉnh giọng nói hay trong Premiere
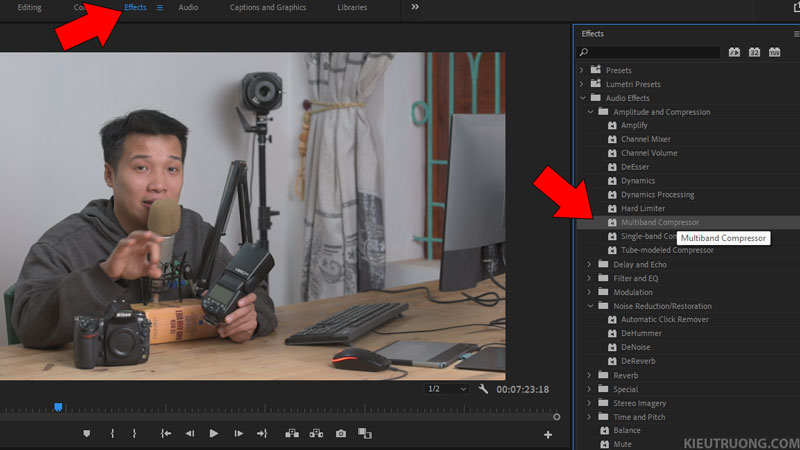
Bạn muốn giọng hay như phóng viên chuyên nghiệp trên VTV? Nhưng thực tế thì quá chán. Đừng lo, Premiere sẽ giúp bạn nói hay như phóng viên lun. Chúng ta nhấn vào Effects, chọn tới Audio Effects. Sau đó tìm đến Multiband Compressor. Nhấn giữ chuột trái, kéo thả vào track âm thanh nhé.

Tiếp tục nhấn vào Edit, chọn Preset rồi chọn Broadcast. Phần này giúp giọng rõ ràng và dễ nghe hơn. Bạn có thể điều chỉnh thông số cho phù hợp với sở thích. Thông thường, mình thấy thông số mặc định quá tuyệt rồi. Đảm bảo hay hơn rất nhiều.

Để giọng nói hay hơn nữa. Chúng ta chọn đến Parametric Equalizer. Giữ chuột trái rồi kéo vào track âm thanh trong Premiere.
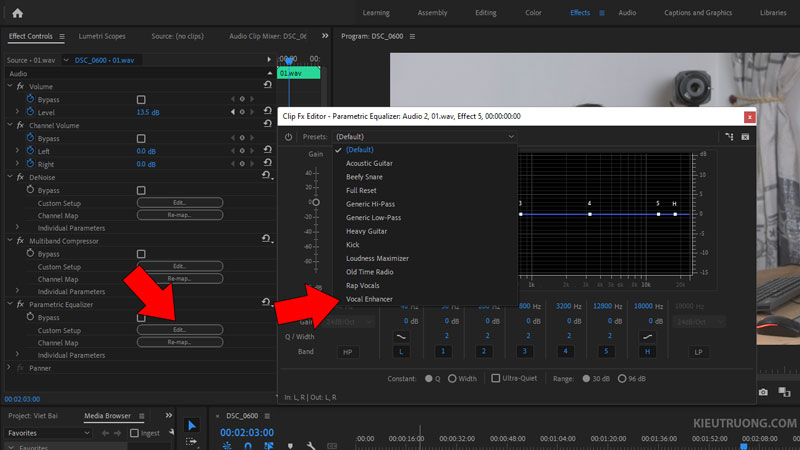
Sau đó nhấn vào Edit. Trong khung bên phải, chúng ta nhấn vào Preset và chọn Vocal Enhancer.
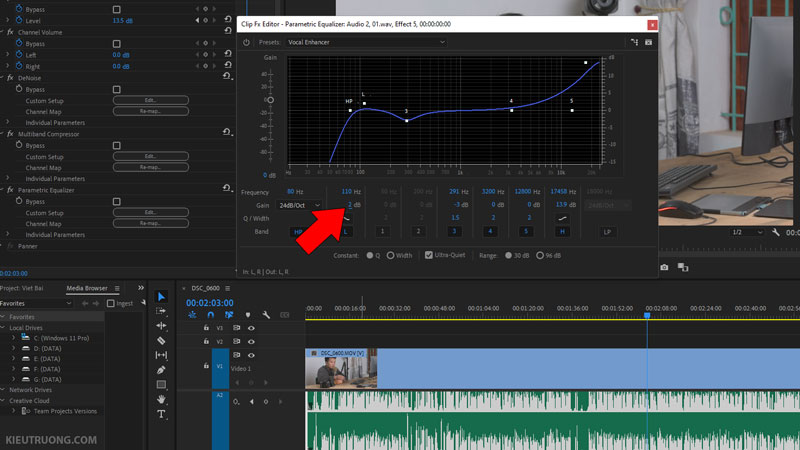
Giọng nói quá trầm? Không sao, bạn chỉ việc giảm thông số vị trí mũi tên màu đỏ. Tính năng này giúp loại bỏ âm trầm trong giọng nói. Tất nhiên, giảm vừa thôi nha. Nghe giống thái giám thì khổ. Bạn có thể kết hợp Multiband Compressor và Parametric Equalizer để có kết quả tốt nhất. Như vậy, mình đã chia sẻ những cách chỉnh giọng nói trong Adobe Premiere rồi.
7. Cách ghép nhạc trong Adobe Premiere
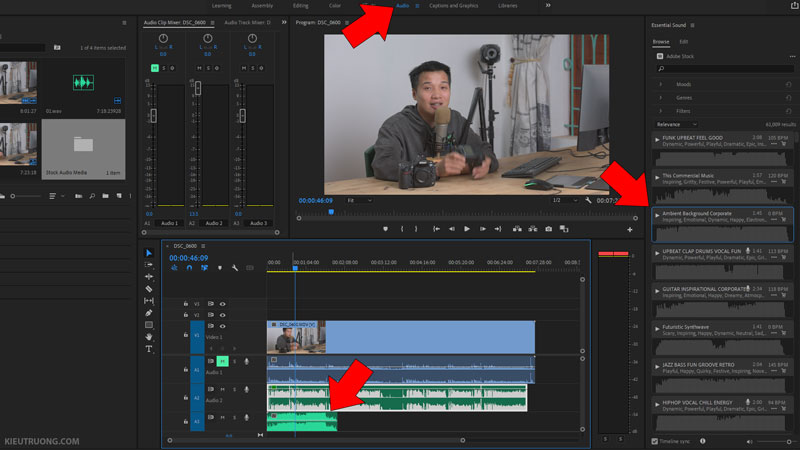
Bạn muốn ghép nhạc trong Adobe Premiere? Good, phần này dành cho bạn. Bạn có thể tải nhạc trên Youtube Library, Pixabay hoặc Adobe Stock. Trước tiên, chúng ta tìm hiểu cách sử dụng nhạc trong Premiere. Bạn hãy nhấn vào Audio rồi chọn Browse. Phần mềm sẽ hiển thị thể loại nhạc trên Adobe Stock.
Bạn có thể lọc theo thể loại, cảm xúc. Sau đó nhấn Play để nghe thử. Premiere sẽ phát nhạc kết hợp với video của bạn. Nếu thích, bạn chỉ việc giữ bài nhạc, rồi kéo xuống vị trí cần sử dụng là xong. Lưu ý, Adobe Stock là nhạc bản quyền. Bạn cần mua trước khi đăng lên Youtube.
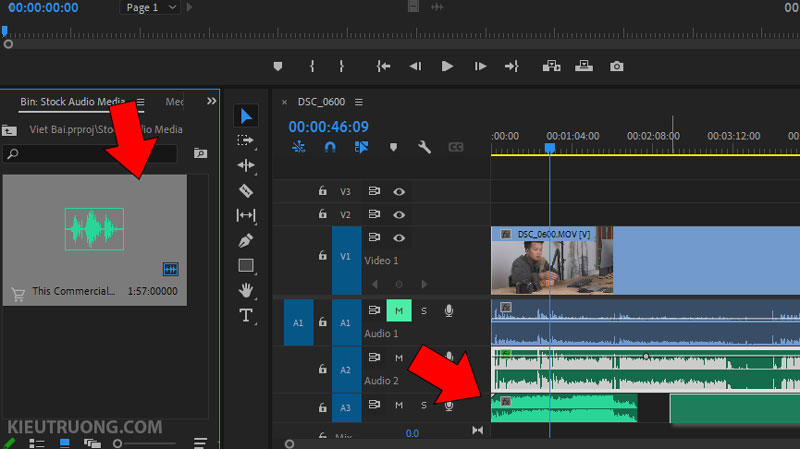
Tất nhiên, bạn có thể tải nhạc từ Youtube Library và Pixabay. Sau đó đưa vào trong Premiere. Rồi kéo vào vị trí cần sử dụng. Trong đây, bạn có thể di chuyển, cắt ghép, tăng giảm âm lượng và hiệu ứng.

Sau khi chọn được những bài nhạc yêu thích. Mình thường chuyển qua Audio Track Mixer để kiểm soát âm lượng. Chúng ta sẽ kéo thanh trượt hoặc nhập thông số để tăng giảm âm lượng. Sau đó nhấn vào nút Play để nghe thử. Như vậy, chúng ta vừa tìm hiểu chi tiết, cách chỉnh âm thanh trong Premiere rồi. Nếu có phần nào chưa hiểu rõ. Hãy để lại bình luận dưới bài viết này. Mình sẽ trả lời ngay khi có thể. Đừng quên chia sẻ cho bạn bè cùng biết nhé. Chúc sức khỏe, bye.


Hay quá. Cảm ơn anh đã chia sẻ.
Cảm ơn bé N nhá.