Không biết tạo khung ảnh trong Photoshop? Không thành vấn đề. Trong hướng dẫn này, chúng ta sẽ tìm hiểu 3 cách tạo khung ảnh dễ nhất. Bên cạnh đó, bạn còn biết tải khung ảnh đẹp cho Photoshop nữa. Bắt đầu luôn nhé.
Nội dung
1. Tạo khung ảnh trong Photoshop bằng Actions

Chúng ta đến với cách tạo khung ảnh trong Photoshop bằng Actions. Đây là cách dễ nhất, bởi vì nhấn chuột phải cái là xong. Mình hướng dẫn trên Photoshop 2023. Bạn có thể làm tương tự trên phiên bản cũ hơn. Chúng ta mở ảnh trong Photoshop bằng cách nhấn File > chọn Open. Sau đó nhấn vào Window > chọn Actions hoặc sử dụng phím tắt Alt+F9.
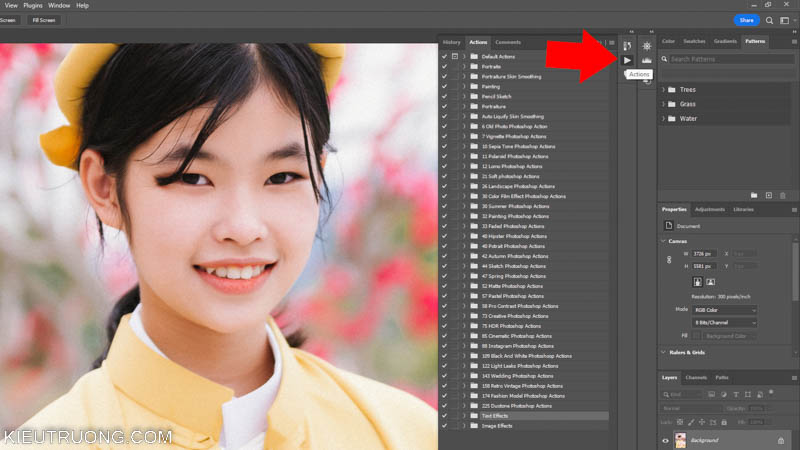
Mình tin, nhiều bạn không thấy bất kỳ thay đổi nào. Chúng ta nhìn sang phải và nhấp vào biểu tượng Actions. Bạn sẽ thấy bảng Actions hiện ra như minh hoạ. Actions là gì vậy? Hãy tham khảo bài viết để hiểu rõ hơn.
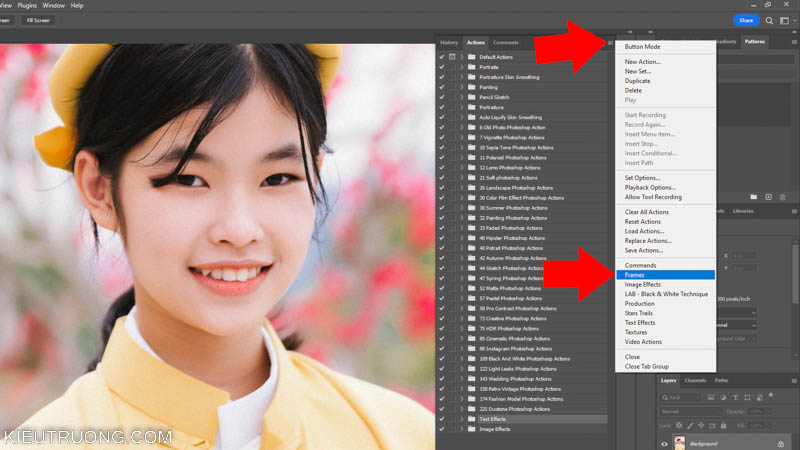
Theo mặc định, Photoshop không hiển thị Actions tạo khung ảnh. Chúng ta nhấn vào biểu tượng cài đặt Actions > chọn đến Frames. Thao tác này để làm gì? Bạn đang yêu cầu Photoshop tải Actions tạo khung ảnh, vào bảng bên trái để sử dụng. Như vậy, chúng ta vừa làm xong bước quan trọng nhất.

Để tiếp tục, bạn hãy nhìn vào bảng Actions bên trái, tìm đến thư mục Frames. Hãy nhấp chuột vào thư mục để thấy Actions nhỏ bên trong. Chúng ta có nhiều Actions tạo khung ảnh phải không? Bạn muốn sử dụng cái nào, thì chọn cái đó. Ví dụ, mình muốn tạo khung ảnh, kèm đổ bóng thì nhấn vào Drop Shadow Frame > rồi nhấn chạy Actions. Bạn chỉ việc đợi Actions chạy xong.
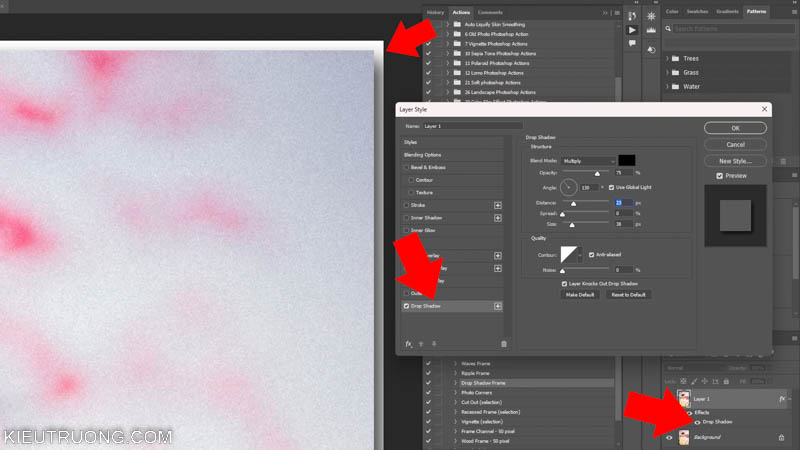
Thật tuyệt phải không? Tạo khung ảnh trong Photoshop dễ hơn bạn nghĩ nhỉ. Actions bao gồm nhiều bước được lập trình trước. Giúp bạn làm mọi thứ trong vài giây. Nếu làm thủ công sẽ cần nhiều kinh nghiệm và thời gian.
Điểm hay là, bạn có thể nhấn vào Effects > chọn Drop Shadow. Sau đó, điều chỉnh màu sắc, góc chiếu sáng và kích thước khung ảnh trong Layer Style. Hãy điều chỉnh cho phù hợp với nhu cầu sử dụng là được. Quá dễ phải không nào?
Đôi khi, bạn không thích khung ảnh vừa chọn. Thì hãy nhấn phím tắt F12 để quay trở lại ảnh gốc. Sau đó thử chạy những Actions tạo khung ảnh còn lại. Ngoài ra, bạn có thể điều chỉnh từng phần nhỏ trong Actions, để khung ảnh phù hợp với sở thích.

Theo mặc định, khi sử dụng Actions tạo khung ảnh. Photoshop sẽ nhân đôi Layer và chuyển thành Smart Objects. Mọi thay đổi nằm trên Layer Smart Objects và có thể điều chỉnh. Bạn chỉ việc thay đổi cho phù hợp.
Ngoài ra, bạn có thể tạo Layer nền phía dưới. Sau đó điều chỉnh kích thước Layer Smart Objects phía trên. Để tạo ra khung ảnh với màu sắc, hiệu ứng đẹp mắt hơn. Như vậy, bạn đã biết cách đầu tiên để tạo khung ảnh trong Photoshop. Bây giờ đến với cách tiếp theo nhé.
2. Đóng khung ảnh bằng Photoshop với Picture Frame

Để tiếp tục, chúng ta mở ảnh bằng cách nhấn File > chọn Open hoặc sử dụng phím tắt Ctrl+O. Sau đó, bạn hãy nhấn vào biểu tượng dấu + để tạo Layer mới. Chúng ta đổi tên thành Frame cho dễ nhớ ha.
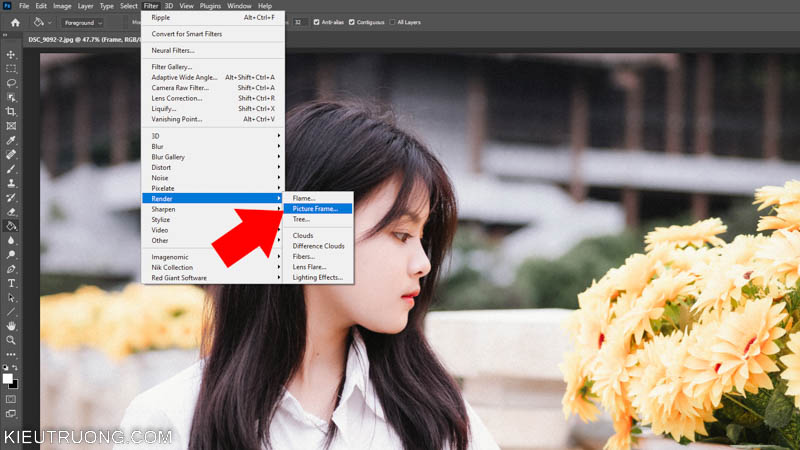
Tiếp theo nhấn chuột vào Filter > chọn Render > Picture Frame. Đây là tính năng tạo khung ảnh mặc định của Photoshop. Bạn có thể tìm thấy trong hầu hết phiên bản Photoshop.

Trong đây, chúng ta nhấn vào Frame chọn mẫu khung ảnh. Bạn sẽ thấy khung gỗ, hoa cỏ và nhiều thứ khác. Ngoài ra, bạn có thể tải thêm khung ảnh vào đây nữa.

Sau khi chọn mẫu, chúng ta nhấn vào Color chọn màu sắc, đồng thời thay đổi kích thước trong phần Size. Tất nhiên, bạn có thể thay đổi đổi góc cạnh và các chi tiết trên khung ảnh. Những cài đặt thay đổi theo mẫu bạn chọn. Bạn chỉ cần thử nghiệm vài phút, là hiểu rõ chức năng trong Picture Frame.

Sau khi chọn mẫu, kích thước và màu sắc. Chúng ta nhấn Ok để tạo khung ảnh. Bạn sẽ thấy khung nằm trên Layer Frame đã tạo trong phần trước. Chúng ta nhấn Free Transform (Ctrl+T) để thay đổi kích thước khung ảnh, sau đó nhấn Enter là xong. Như vậy, bạn đã biết thêm một cách tạo khung ảnh trong Photoshop. Để tiếp tục hướng dẫn, chúng ta đến với cách thứ 3 sử dụng Google Nik Collection.
3. Cách tạo khung ảnh trong Photoshop bằng Google Nik Collection
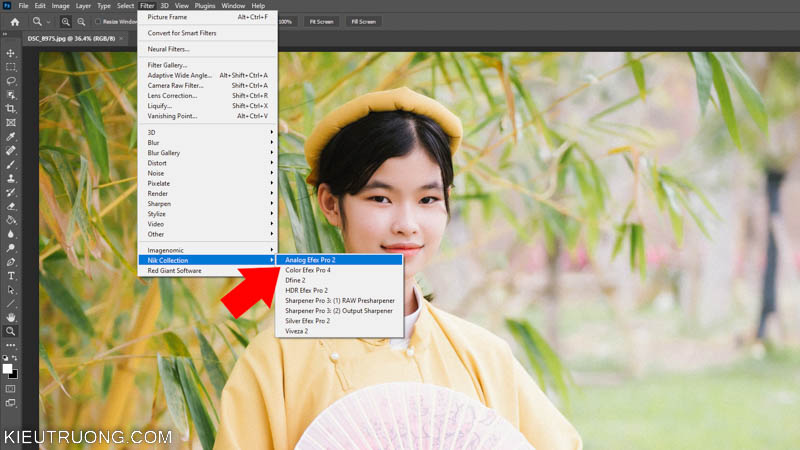
Trước tiên, chúng ta cài Google Nik Collection vào Photoshop. Sau đó mở ảnh rồi nhấn Filter > Nik Collection > chọn Analog Efex Pro 2. Đây là chức năng tạo hiệu ứng phim và khung ảnh trong Plug in Nik Collection.

Trong đây, chúng ta nhấn vào Frames để tạo khung ảnh.

Analog Efex Pro 2 chia khung ảnh thành các chủ đề khác nhau. Bạn chỉ việc nhấn vào mũi tên đi xuống, chọn chủ đề và xem các mẫu trong đó. Tiếp theo, nhấp chuột vào mẫu muốn sử dụng. Bạn sẽ thấy những khung ảnh đẹp như minh hoạ.

Đôi khi, bạn không muốn sử dụng mẫu khung ảnh mặc định. Thì nhấn vào Vary để tạo ngẫu nhiên. Đồng thời điều chỉnh kích thước khung ảnh bằng thanh trượt Scale. Theo mình, đây là một trong những cách tạo khung ảnh đẹp và đơn giản nhất trong Photoshop.
Chắc hẳn, bạn đã nhận thấy hạn chế của 3 cách đầu tiên phải không? Đó là mẫu hạn chế và cũng không đẹp lắm nhỉ? Chúng ta sẽ gặp lại trong phần tiếp theo, để tìm hiểu cách tải khung ảnh đẹp cho Photoshop.
4. Tải khung ảnh đẹp cho Photoshop

Để tải khung ảnh đẹp cho Photoshop. Chúng ta đi tới trang Freepik, nhập tìm kiếm “Photo Frame Mockup“. Đừng quên chọn tập tin PSD và đánh dấu vào Free (miễn phí). Thao tác này để làm gì vậy? Chúng ta tìm những khung ảnh miễn phí, định dạng PSD trên Freepik.
Bạn hãy chọn khung ảnh đang hiển thị trong màn hình chính. Ngoài ra, bạn cũng thấy những khung ảnh rất đẹp từ Adobe Stock nằm dưới thanh tìm kiếm. Nếu bạn có điều kiện, thì mua trên Adobe Stock cho khoẻ.

Ví dụ, mình chọn khung ảnh miễn phí của RawPixel. Chúng ta nhấn vào Free Download để tải về máy tính.
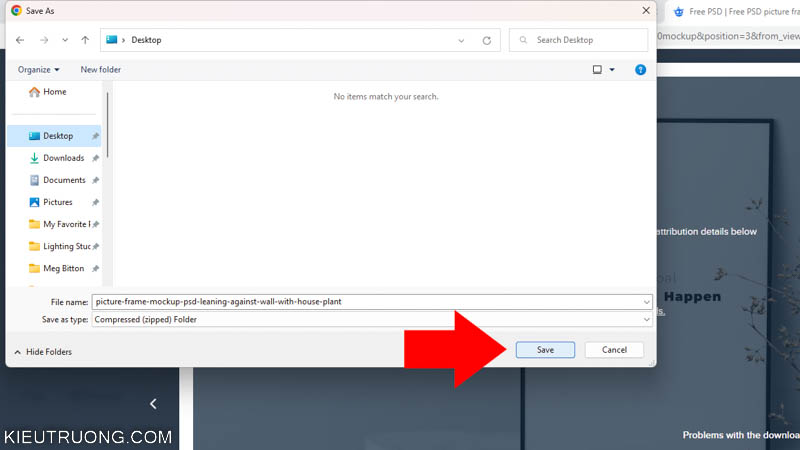
Bạn hãy chọn nơi lưu trữ rồi nhấn Save.
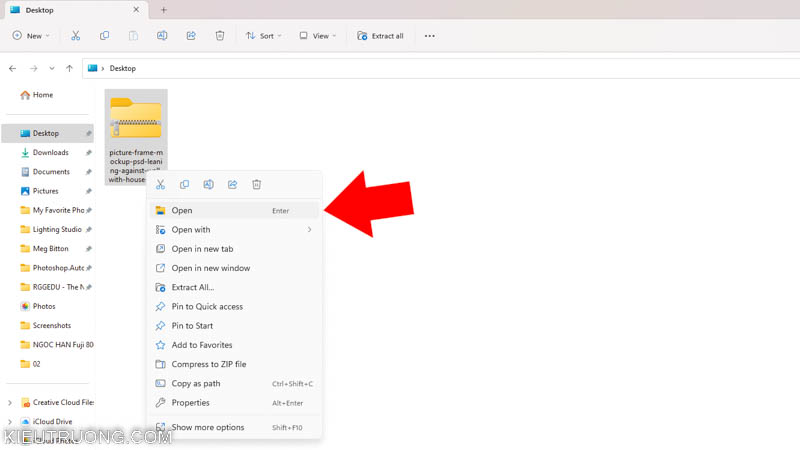
Theo mặc định, tập tin trên Freepik sử dụng nén Zip. Bạn chỉ việc nhấn chuột phải chọn Open để mở tập tin này. Trường hợp bạn sử dụng Windows cũ, thì giải nén bằng Winrar nhé.

Chúng ta nhấn chọn phải chọn Open, để mở khung ảnh trong Photoshop.

Như bạn đang thấy, khung ảnh bao gồm rất nhiều Layer. Trong đó, Layer quan trọng nhất thường có màu đặc biệt và thêm dòng chữ (Your image here). Chúng ta chọn Layer này nha.

Sau đó nhấn chuột phải, chọn đến Edit Contents. Thao tác này để làm gì vậy? Chúng ta đang thay đổi bức ảnh mặc định trong thiết kế, thành bức ảnh của chúng ta.
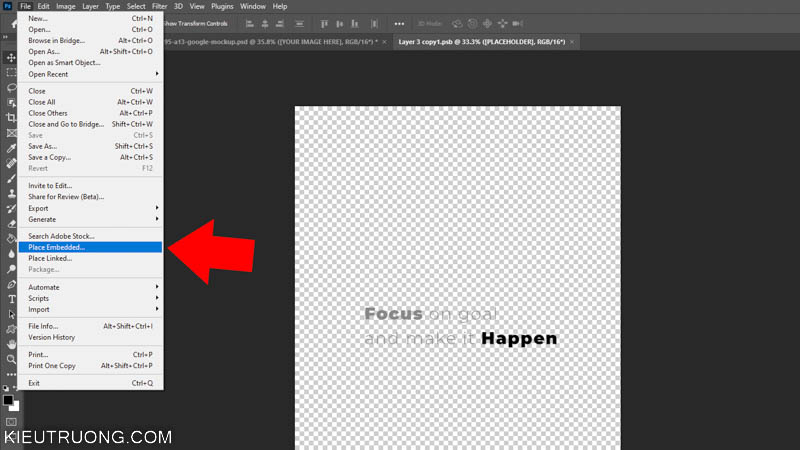
Tiếp theo, chúng ta nhấn vào File > chọn Place Embedded.
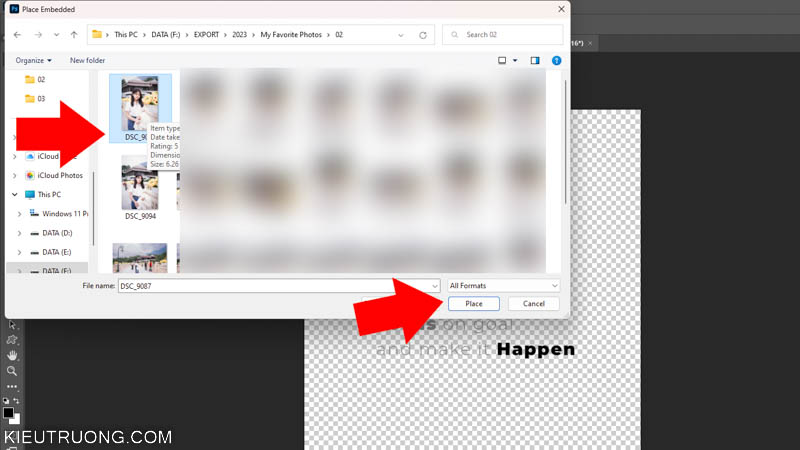
Bạn chỉ việc chọn ảnh trong máy tính rồi nhấn Place.

Ảnh của bạn sẽ thay cho ảnh gốc. Chúng ta nhấn Free Transform (Ctrl+T), thay đổi kích thước phù hợp với khung ảnh.

Sau khi điều chỉnh kích thước. Bạn hãy nhấn File > chọn Save, những thay đổi sẽ được áp dụng vào khung ảnh. Nếu bỏ qua bước này, sẽ không có gì xảy ra.

Như bạn thấy, khung ảnh quá đẹp phải không? Tất nhiên, chúng được những người rất giỏi thiết kế mà. Đôi khi được chụp bằng khung và cảnh thật. Sau đó tạo thành Mockup để bạn sử dụng. Cũng không thiếu khung ảnh dựng bằng illustrator, hoặc phần mềm 3D như Adobe Dimension.
Mình hy vọng, qua hướng dẫn chi tiết như vậy. Bạn đã biết cách tạo khung ảnh trong Photoshop. Hãy chọn ra cách tốt nhất với bạn nhé. Chúng ta đến những dòng cuối cùng rồi. Nếu thấy phần nào chưa hiểu hoặc còn thiếu. Vui lòng để lại bình luận dưới bài viết này. Mình sẽ trả lời ngay khi có thể. Chúc bạn nhiều ảnh đẹp. Cảm ơn đã dành thời gian tham khảo, bye.


quá hay
Cảm ơn em rất nhiều.
Hay quá ạ. Không biết là admin có thể đăng những khung hình này lên ****** để mn cũng sử dụng đc kg ạ.
Chào bạn.
Bạn có thể chỉnh sửa lại và đăng lên trang bạn muốn.
Cảm ơn.