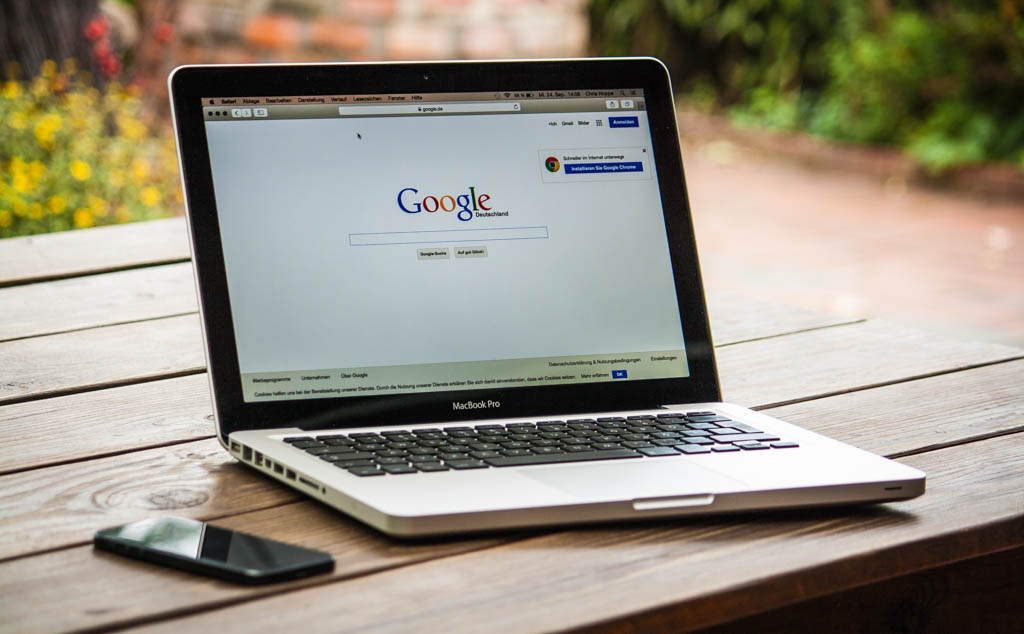Bạn đang muốn nâng cấp SSD cho Macbook Pro 2012 để máy chạy nhanh hơn? Ok, bạn đã đến đúng nơi rồi đấy. Mình đang sử dụng một chiếc Macbook Pro 2012 giống bạn đây. Tốc độ HDD làm mình không thể chịu nổi khi sử dụng Photoshop và Lightroom. Nên quyết định vật em nó ra làm thịt. Hy vọng bài viết giúp bạn có nhiều thông tin hơn trước khi tự tay nâng cấp.
Nâng cấp SSD cho Macbook Pro 2012
Macbook Pro Mid 2012 sử dụng ổ cứng HDD 500 GB định dạng 2.5″. Đây là loại ổ cứng thông dụng trên laptop chạy Windows. Cũng là nguyên nhân chính làm Macbook khởi động và mở ứng dụng rất chậm. Bởi vì HDD tìm dữ liệu chậm hơn vài trăm lần so với SSD.

Chúng ta chuẩn bị một bộ tua vít, tắt nguồn và lật mặt sau của máy. Sau đó, tháo hết ốc nằm ở các vị trí màu đó. Trong đó, sẽ có 3 con dài hơn hẳn những vị trí còn lại. Bạn hãy ghi nhớ vị trí 3 con ốc này để tránh lắp nhầm.

Đặt tay vào phía dưới khe tản nhiệt rồi nhẹ nhàng nhấc mặt đáy ra là xong. Mặt đáy không sử dụng khoá như laptop chạy Windows. Bạn chỉ cần nhấc nhẹ nhàng, không phải cạy chút nào. Bên trong, chúng ta thấy toàn bộ linh kiện của chiếc Macbook Pro, bao gồm DVD, HDD, Pin và Wi-Fi.

Chúng ta tháo Jack kết nối pin với bo mạch, để hạn chế hư hỏng máy tính.

Đặt tay vào hai bên hông Jack pin rồi nhấc thẳng lên. Lưu ý, làm nhẹ tay để cảm nhận xem có bị vướng gì không. Bởi vì máy đã nhiêu năm tuổi, chi tiết không còn dẻo như ban đầu nữa.

Tiếp tục, chúng ta tháo hai con ốc nằm ở vị trí màu đỏ để mở đai hãm ổ cứng.

Tiếp tục nhấc đai hãm ổ cứng ra khỏi máy tính. Qua đây, chúng ta thấy Apple làm rất cẩn thận. Đai vừa có tác dụng hãm ổ cứng, nhưng không xiết cứng ngắc như laptop thông thường. Hai vị trí màu cam bằng cao su, giúp triệt tiêu rung động khi xảy ra va chạm.

Bạn hãy cầm vào miếng nhựa trên ổ cứng và nhẹ nhàng kéo lên. Hạn chế chạm vào mạch, để HDD không bị sốc tĩnh điện. Chỉ cần nhấc nhẹ nhàng ra vị trí bên cạnh là được. Đứng cố kéo thật xa, sẽ làm đứt cáp của ổ cứng đấy.

Tiếp tục rút cáp tin hiệu ra khỏi ổ cứng.

Chúng ta cần tháo 4 con ốc nằm ở cạnh bên ổ cứng và lắp sang SSD. Như vây, bạn đã biết thao banh chiếc Macbook Pro rồi đấy. Có thấy run tay chút nào chưa? Nếu có cũng đừng làm rớt tua vít vào bo mạch nha.
Thay SSD cho Macbook Pro 2012
Bạn có thể lắp gần như mọi loại SSD Sata 3 đang có mặt trên thị trường vào Macbook. Nhưng mình để xuất sử dụng SSD Samsung để máy tính có hiệu năng cao và ổn định nhất. Trong bài viết này mình sử dụng chiếc Samsung 850 Evo 128 GB. Bạn có thể sử dụng SSD dung lượng cao hơn cho phù hợp nhu cầu sử dụng.

Chúng ta lắp 4 chiếc ốc vào vị trí tương ứng trên SSD.

Tiếp theo, lắp cáp tín hiệu vào chiếc SSD. Hãy lắp thật nhẹ nhàng, tránh làm rách cáp tin hiệu.

Tiếp theo, chúng ta sử dụng đai hãm cố định SSD vào thân máy Macbook. Do đai hãm có lớp cao su, nên không thể xiết ốc cứng ngắc như những loại máy tính khác. Chỉ cần hơi đầm tay chút là được rồi.

Kiểm tra thật kỹ khu vực cáp kết nối xem đã chắc chắn chưa? Đồng thời xem có dị vật rơi vào bo mạch hay không. Bởi vì, cáp chưa chắc chắn hoặc có dị vật, lắp nguồn có thể làm hư máy tính của bạn.

Cuối cùng lắp cáp nguồn và đóng nắp lại là xong rồi. Những con ốc trên Macbook có độ nghiêng theo từng vị trí. Hãy lắp cẩn thận và đừng cố nắn cho thẳng theo ý mình. Sau khi lắp xong, bạn cần khởi động máy tính.

Đồng thời nhấn tổ hợp phím Command + Option + R để vào chế độ Internet Recovery. Sau đó, kết nối với mạng Wi-Fi cài đặt Mac OS mới. Mình thấy chiếc Macbook Pro 2012 cho tốc độ rất tốt sau khi thay SSD Samsung 850 Evo. Chúc bạn thực hiện thành công. Cảm ơn đã dành thời gian tham khảo.