Nhiều nguyên nhân làm xuất hiện quầng thâm trong ảnh chân dung. Đôi khi do trang điểm, ánh sáng không thuận lợi hoặc người mẫu đang mệt. Dù nguyên nhân là gì, đều làm ảnh không đẹp như mong đợi. Và trong hướng dẫn này, chúng ta sẽ tìm hiểu cách xóa thâm quầng mắt bằng Photoshop. Hy vọng giúp bạn có nhiều ảnh đẹp hơn.
Nội dung
1. Xóa thâm quầng mắt bằng Photoshop với Path Tool

Chúng ta đến với cách sử dụng Path Tool. Mình thực hiện hướng dẫn trên Photoshop 2023. Bạn hãy chọn Path Tooth hoặc nhấn phím tắt Shift+J, đến khi thấy biểu tượng như trong hướng dẫn này.

Chúng ta chọn Source, rồi tạo vùng chọn xung quanh vị trí muốn xóa.
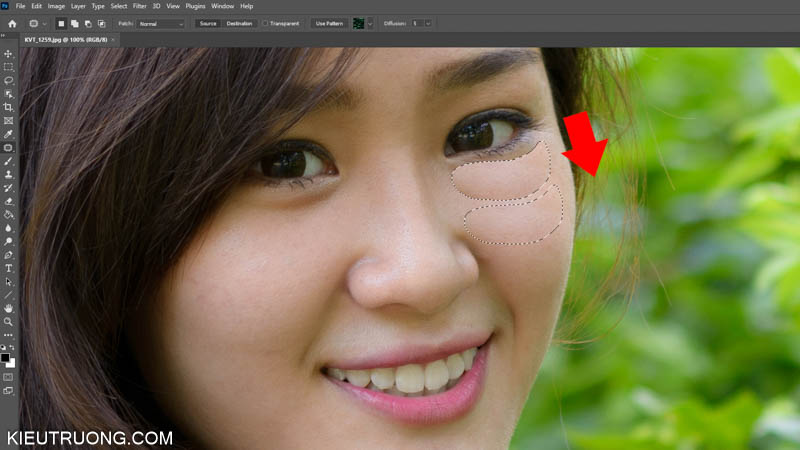
Sau đó, bạn hãy giữ chuột trái và kéo xuống vùng da đẹp hơn.
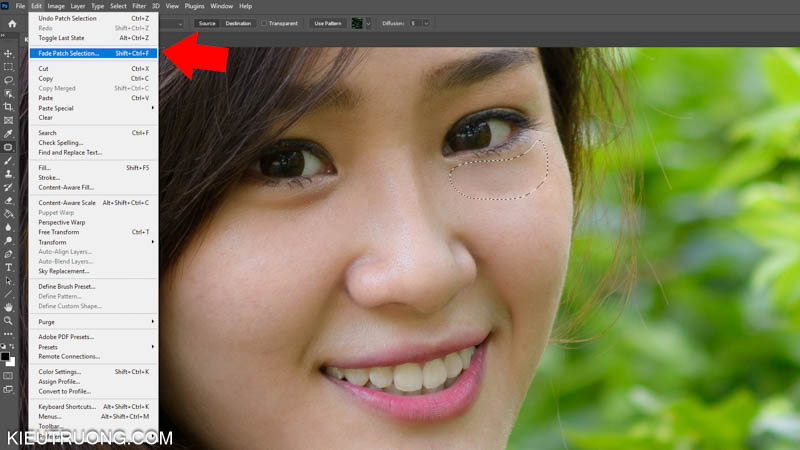
Photoshop sẽ xóa quầng thâm và thay bằng vùng da mới. Thực tế, Path Tool đang hòa trộn độ sáng và màu sắc của hai vùng này. Đôi khi bạn thấy bọng mắt quá phẳng, không còn tự nhiên nữa. Thì hãy nhấn vào Edit > chọn Fade Path Selection để làm ảnh tự nhiên hơn.
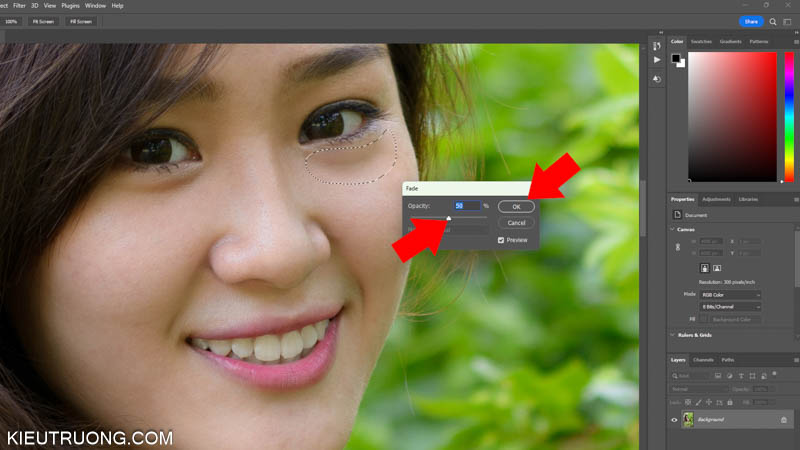
Bạn hãy điều chỉnh Opacity trong Fade Path Selection. Đồng thời quan sát những thay đổi trên mắt người mẫu. Bạn sẽ thấy quầng thâm giảm đi, nhưng vẫn giữ nét tự nhiên. Không bị phẳng như để Opacity 100%.

Tương tự như vậy, chúng ta chọn Path Tool. Sau đó tạo vùng chọn trên mắt còn lại và kéo xuống vùng da đẹp hơn. Bạn có thể kéo qua bất kỳ vùng nào nha, không bắt buộc kéo xuống dưới. Nhưng nên chọn vùng da gần nhất. Bởi vì có nhiều nét tương đồng, giúp ảnh trông tự nhiên hơn.

Tương tự phần trước, chúng ta nhấn vào Edit > chọn Fade Path Selection hoặc nhấn phím tắt Shift+Ctrl+F.

Tiếp tục điều chỉnh thông số Opacity để bức ảnh tự nhiên nhất. Như vậy, chúng ta vừa tìm hiểu xong cách xóa thâm quầng mắt bằng Photoshop với Path Tool. Bạn chỉ cần thực hiện vài lần sẽ có ảnh đẹp. Hãy dành thời gian tham khảo Video để hiểu rõ hơn. Nếu bạn muốn xóa quầng thâm tự nhiên hơn nữa, thì tìm hiểu cách tiếp theo.
2. Xóa thâm quầng mắt trong Photoshop bằng High Pass

Chúng ta đến với cách khó hơn, nhưng đẹp hơn phần trước. Mình làm hướng dẫn trên Photoshop 2023. Bạn có thể làm tương tự trên những bản Photoshop cũ hơn. Chúng ta mở ảnh, chọn Layer Background rồi nhấn Ctrl+J để nhân đôi Layer. Bạn sẽ có thêm Layer 1 như ảnh minh họa.
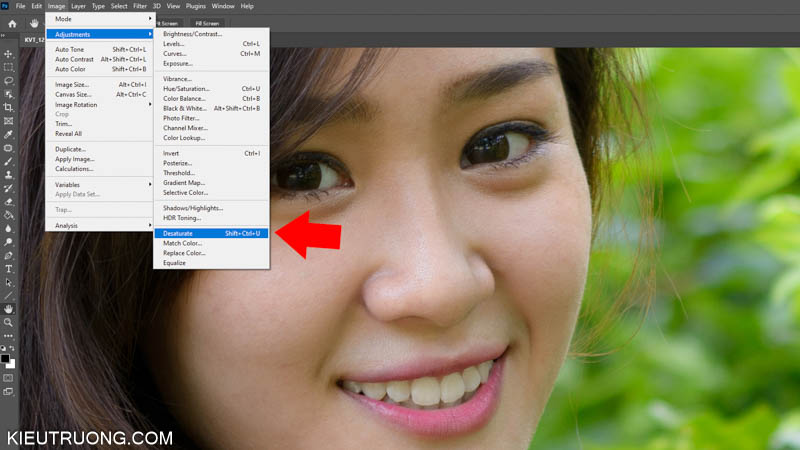
Tiếp theo, chúng ta nhấn vào Image > Adjustments > chọn Desaturate để khử độ bão hòa màu. Bạn sẽ thấy ảnh chuyển sang đen trắng. Ngoài ra, bạn có thể sử dụng phím tắt Shift+Ctrl+U. Tham khảo các phím tắt trong Photoshop qua bài viết này.

Sau đó, chúng ta nhấn chuột phải vào Layer 1, chọn Convert to Smart Object. Mục đích ghi lại những Filter đã áp dụng lên Layer. Đồng thời, giúp điều chỉnh thông số trên Filter dễ dàng hơn.

Chúng ta chọn Layer 1, nhấp vào Blending Mode > chọn sang Overlay.
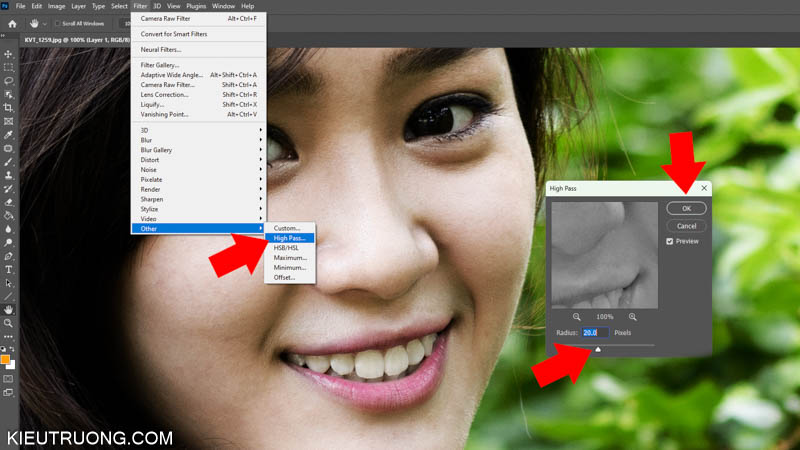
Để tiếp tục, bạn hãy nhấp vào Filter > Other > chọn High Pass. Sau đó điều chỉnh thông số High Pass khoảng 20-30 như ảnh minh họa, rồi nhấp OK. Bạn có thể điều chỉnh lại High Pass trong phần sau, cho phù hợp với ảnh của bạn.

Chúng ta nhấp vào biểu tượng Create a new layer để tạo layer mới. Bạn sẽ thấy có thêm Layer 2 như ảnh minh họa.

Chúng ta giữ phím Alt, đưa chuột vào giữa Layer 1 và Layer 2 rồi nhấp để tạo Clipping Mask. Bạn sẽ thấy xuất hiện mũi tên trỏ xuống dưới như ảnh minh họa. Thao tác này để làm gì vậy? Khi sử dụng Clipping Mask, Layer 1 chỉ tác động đến Layer 2 nằm dưới nó thôi. Mà không ảnh hưởng đến Layer Background.
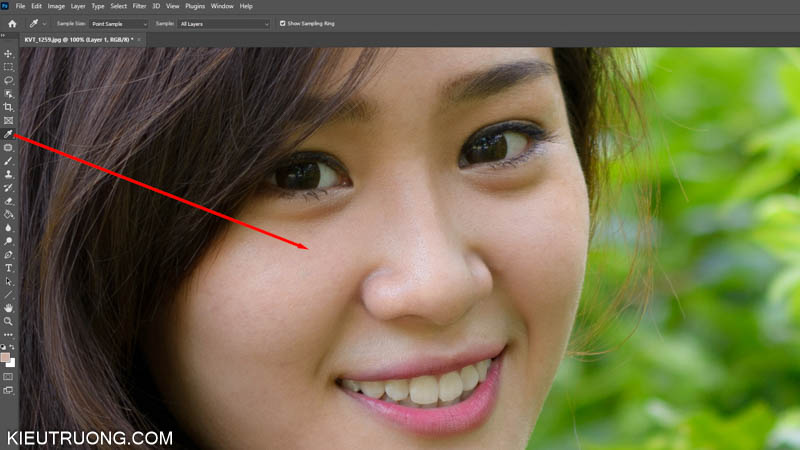
Tiếp theo, chúng ta sử dụng Eyedropper Tool (I), rồi nhấp vào vùng da cạnh quầng thâm. Thao tác này để lấy mẫu màu da tại vị trí này.
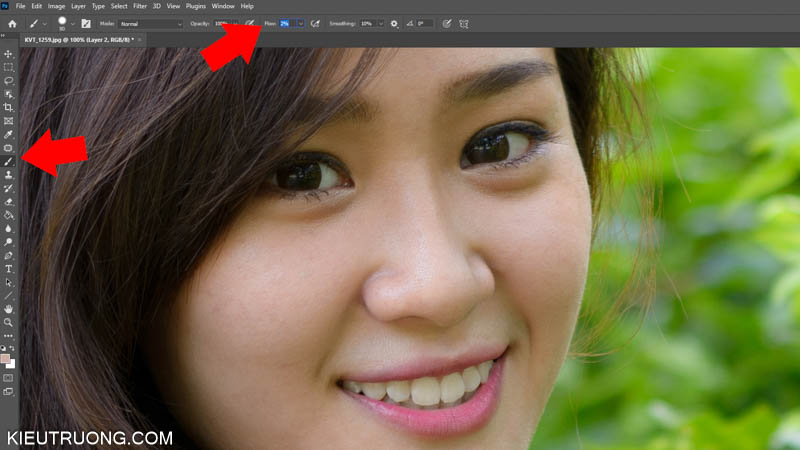
Sau đó, bạn hãy nhấn vào công cụ Brush hoặc sử dụng phím tắt (B), giảm Flow xuống 2-4%. Thống số Flow phụ thuộc vào ảnh đang sử dụng. Không có thông số hoàn hảo cho mọi trường hợp. Bạn hãy thử nghiệm để tìm thông số phù hợp nhất.

Tiếp tục sử dụng Brush (B). Chúng ta thay đổi kích thước bằng phím tắt [ ]. Rồi tô Brush lên quầng thâm trên mắt người mẫu. Photoshop sẽ xóa quầng thâm như ảnh minh họa. Bạn thấy vùng này sáng hơn chưa? Nếu bạn thực hiện mà vẫn thấy tối. Thì hãy tăng Flow hoặc lấy mẫu da sáng hơn.

Chúng ta thay đổi kích thước Brush và tô lên mắt còn lại. Bạn sẽ thấy Photoshop làm vùng thâm trở nên sáng hơn. Trong khi đó, vẫn giữ chi tiết da như ảnh gốc. Cũng không mang lại cảm giác quá phẳng như cách đầu tiên trong bài viết này. Bạn có thể nhấp vào Filter High Pass phía dưới Layer 1. Sau đó thay đổi Radius để tăng giảm chi tiết vùng quầng thâm.
Bạn hãy sử dụng Path Tool để tạo vùng chọn xung quanh quầng thâm. Sau đó thay thế bằng vùng da đẹp hơn. Photoshop sẽ hòa trộn hai vùng này, để xóa thâm quầng mắt.
Dễ, bạn có thể xằng quầng thâm bằng Path Tool hoặc High Pass.
Bạn hãy khôi phục cài đặt Photoshop. Sau đó nhấn phím tắt Shift+J đến khi thấy Path Tool. Không sử dụng bộ gõ tiếng Việt trong khi nhấn phím tắt.
Bạn hãy sử dụng tính năng High Pass và điều chỉnh thông số phù hợp với ảnh đang sử dụng. Như vậy sẽ mang lại bức ảnh tự nhiên nhất.
Như vậy, chúng ta vừa tìm hiểu xong hai cách xóa thâm quầng mắt trong Photoshop. Đây là hai cách đơn giản nhất, mà không cần biết nhiều về Photoshop. Chúc bạn thực hiện thành công và nhiều ảnh đẹp. Nếu thấy phần nào khó hiểu, vui lòng để lại bình luận dưới bài viết. Cảm ơn đã dành thời gian tham khảo, bye.


hay quaaaaa
Cảm ơn bé Nhung rất nhiều.