Bạn đang tìm cách xóa chữ trong Photoshop? Đây là bài viết dành cho bạn. Trong bài viết này, bạn sẽ biết cách xóa chữ nhanh đẹp nhất. Cách đầu tiên sử dụng Color Range và cách thứ 2 sử dụng Rectangular Marquee Tool. Ok, chúng ta bắt đầu tìm hiểu ha.
Nội dung
1. Cách xóa chữ trong Photoshop bằng Content Aware
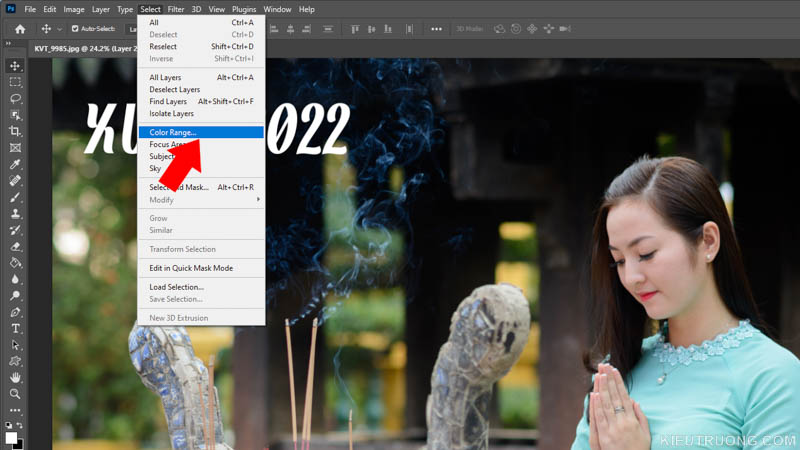
Để bắt đầu, chúng ta mở ảnh bằng cách nhấn File > Open (Ctrl+O) > Chọn ảnh. Ngoài ra, bạn có thể kéo ảnh vào trong Photoshop. Tham khảo chi tiết trong khoá học Photoshop cơ bản. Ví dụ, mình muốn xóa chữ “Xuân 2022” thì làm thế nào?
Chúng ta dành vài giây phân tích dòng chữ này ha. Dòng chữ có màu trắng, tách biệt với phần còn lại của ảnh. Cho nên, tạo vùng chọn theo màu sắc là cách dễ nhất. Chúng ta nhấn Select > Color Range để chọn màu chữ.
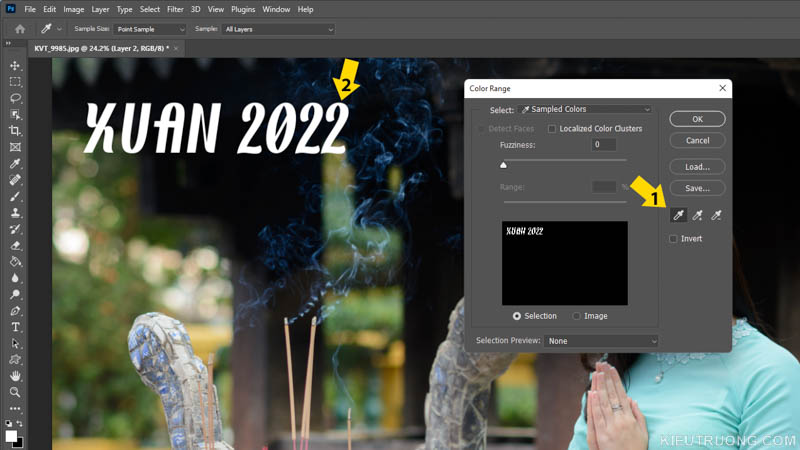
Trong cửa sổ Color Range. Bạn hãy nhấn vào công cụ lấy mẫu (1), rồi nhấp vào dòng chữ màu trắng. Thao tác này để Photoshop biết chọn màu nào. Trường hợp ảnh có nhiều màu sắc gần giống nhau. Bạn hãy kéo thanh Fuzziness để kiểm soát hiệu quả của Color Range. Chỉ việc kéo đến khi tạo vùng chọn nhất, rồi nhấn Ok.
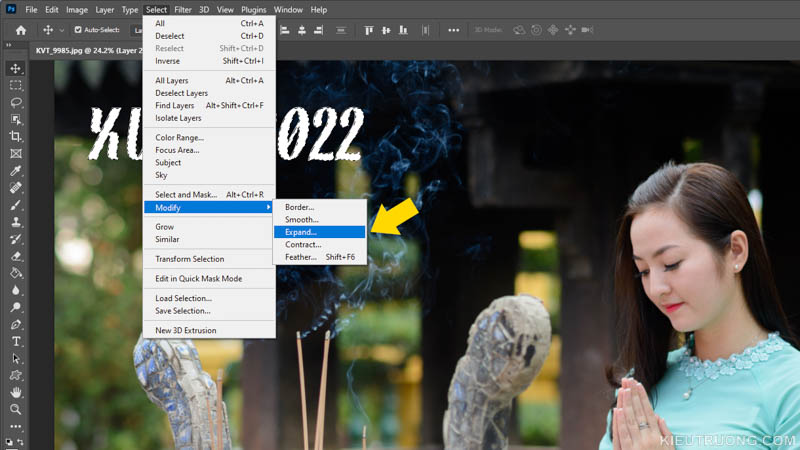
Chúng ta nhấn Select > Modify > Expand để mở rộng vùng chọn. Như vậy đem lại kết quả tốt hơn. Mình đã giải thích chi tiết trong Video “hướng dẫn xóa chữ trong Photoshop“.

Để tiếp tục, chúng ta nhập 10 pixel vào Expand Selection rồi nhấn Ok. Vậy thao tác để làm gì? Photoshop sẽ mở rộng vùng chọn thêm 10 điểm ảnh từ vùng chọn gốc. Tất nhiên bạn có thể tăng giảm để đạt hiệu quả cao nhất.

Bây giờ, chúng ta nhấn Edit > Content Aware Fill. Tính năng này chỉ có trên Photoshop 2022. Nếu bạn đang sử dụng Photoshop cũ, thì nhấn Shift+F5 để mở Content Aware. Hiệu quả thấp hơn nhưng vẫn tốt hơn làm thủ công. Hoặc tìm hiểu cách đăng ký tài khoản Adobe trong hướng dẫn này. Bạn sẽ có 7 ngày dùng thử tất cả tính năng của Photoshop 2022.
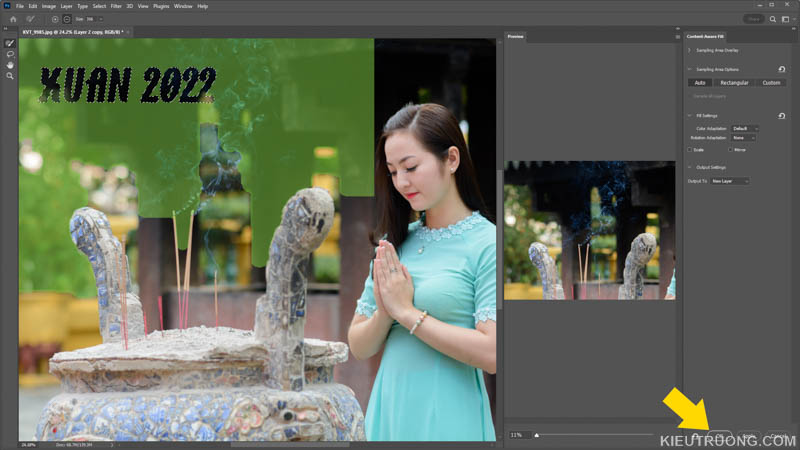
Sau khi chọn Content Aware Fill. Bạn hãy đợi Photoshop xóa chữ. Kết quả được hiển thị trong khung bên phải. Nếu thấy đẹp thì Ok để hoàn tất. Như vậy, chúng ta vừa tìm hiểu xong cách đầu tiên để xóa chữ trong Photoshop. Bây giờ đến với cách thứ 2 ha.
2. Xóa chữ trong Photoshop bằng Rectangular Marquee

Trong Photoshop, bạn hãy chọn Rectangular Marquee Tool hoặc phím tắt M.

Giữ chuột trái kéo quanh phần chữ. Sau đó buông chuột để tạo vùng chọn như minh hoạ. Bạn có thể nhấn giữ phím Shift để tạo nhiều vùng chọn.

Tương tự phần trước, chúng ta nhấn Edit > Content Aware Fill.
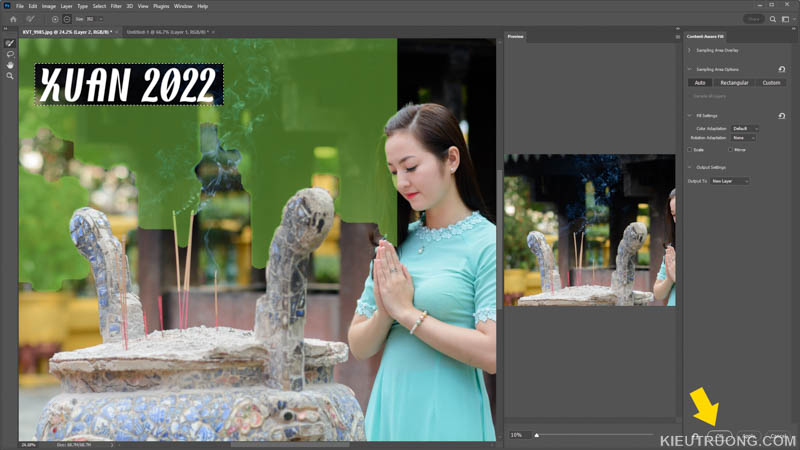
Bạn chỉ việc đợi Photoshop xóa chữ. Kết qua sẽ hiển thị trong khung bên phải. Cách này phù hợp với ảnh nhiều chữ, nhiều màu sắc khác nhau. Bạn chỉ việc tạo vùng chọn lớn bao quanh chữ là được. Còn cách đầu tiên phù hợp với chữ có màu nổi bật. Như vậy, chúng ta vừa tìm hiểu xong 2 cách xóa chữ trong Photoshop. Chúc bạn thực hiện thành công. Cảm ơn đã dành thời gian tham khảo. Bye.


hay quá,hay quá
Cảm ơn chè thập cẩm.