Bạn đang tìm cách chuyển ảnh thành tranh vẽ trong Photoshop? Đây là bài viết dành cho bạn. Trong bài viết này, chúng ta sẽ sử dụng Filter Gallery, Oil Paint và Style Transfer để làm việc đó. Hy vọng, sau khi tham khảo hướng dẫn này. Bạn có thể tự làm được và có nhiều ảnh đẹp hơn. Ok, chúng ta bắt đầu nhé.
Nội dung
1. Cách chuyển ảnh thành tranh vẽ chì trong Photoshop

Trong thời gian chia sẻ kinh nghiệm sử dụng Photoshop. Mình nhận được nhiều yêu cầu, hướng dẫn chuyển ảnh thanh tranh vẽ chì trong Photoshop. Chúng ta có rất nhiều cách đề làm việc này, bao gồm Plugin và Action.
Nhưng cách tốt nhất, là tự làm với chức năng cơ bản trong Photoshop. Như vậy, bạn sẽ hiểu rõ Photoshop và không phụ thuộc Plugin. Để bắt đầu, bạn hãy tải ảnh mẫu của tác giả Langll trên Pixbay. Sau đó mở ảnh và nhấn Ctrl+J để nhân đôi Layer.

Để tiếp tục, bạn hãy chọn Layer vừa nhân đôi. Sau đó nhấn vào Image > Adjustments > Desaturate. Hoặc sử dụng phím tắt Shift+Ctrl+U. Chắc bạn đang tự hỏi, thao tác này để làm gì? Thao tác này để loại bỏ độ bão hoà màu.

Như bạn đang thấy, bức ảnh chuyển đen trắng sau khi sử dụng Desaturate. Chúng ta nhấn chuột vào Layer này. Sau đó nhấn Ctrl+J để nhân đôi Layer thêm một lần nữa. Như vậy, chúng ta có tất cả 3 Layer nha.

Chúng ta nhấn chuột phải vào Layer thứ 3, chọn Convert to Smart Object. Thao tác này để làm gì vậy? Khi chuyển sang Smart Object. Chỉnh sửa được thể hiện qua Filter nằm phía dưới Layer đó. Bạn có thể điều chỉnh lúc nào cũng được. Nếu bạn chắc chắn những gì đang làm. Thì có thể sử dụng Layer bình thường.
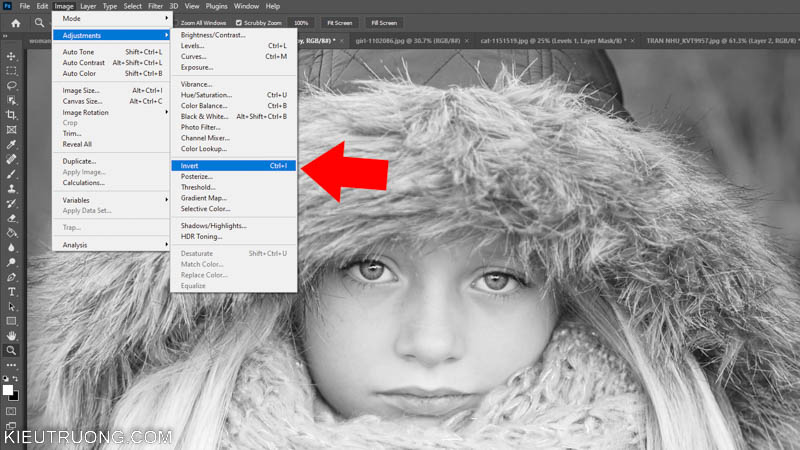
Để tiếp tục, chúng ta đi tới Image > Adjustments > chọn Invert (Ctrl+I).

Bạn sẽ thấy Layer giống phim âm bản. Để tiếp tục, chúng ta nhấp chuột vào Blending Mode.
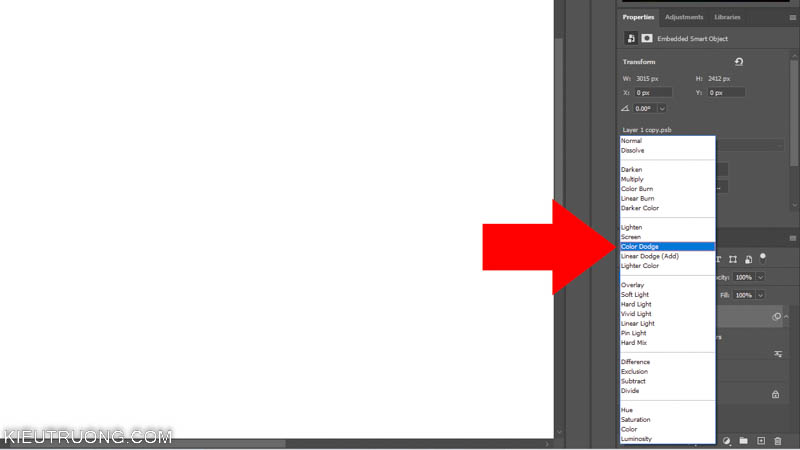
Sau đó chọn Color Dodge. Bạn sẽ thấy màn hình chuyển màu trắng như minh họa.

Để tiếp tục, chúng ta nhấn chuột vào Filter > Blur > chọn Gaussian Blur.

Sau đó, chúng kéo thanh trượt Gaussian Blur qua phải. Bạn sẽ thấy ảnh chuyển thành tranh vẽ chì như minh họa. Bạn càng kéo sang phải, thì càng nét và nhiều chi tiết hơn. Trong trường hợp này, mình cài đặt Gaussian Blur là 5.0. Bạn hãy chọn ra thông số phù hợp với mục đích sử dụng nha. Như vậy, bạn đã biết cách chuyển ảnh thành tranh vẽ chì trong Photoshop. Để bức ảnh đẹp hơn nữa. Chúng ta sẽ đến các bước tiếp theo.
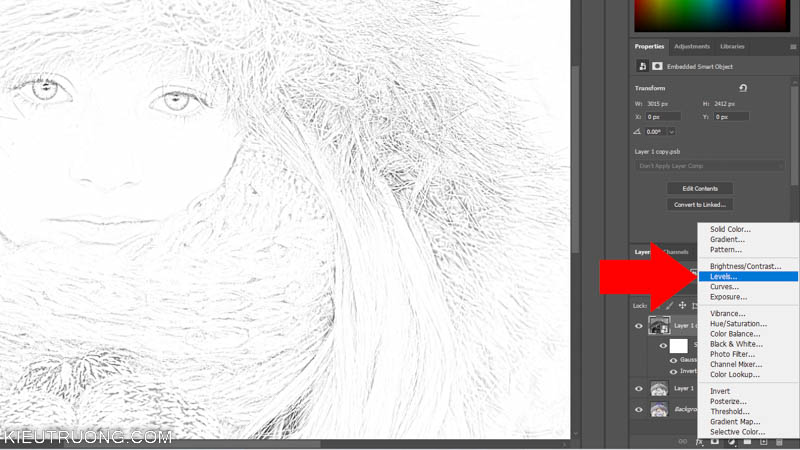
Chúng ta không thể kiểm soát được một số chi tiết với Gaussian Blur. Cho nên, bạn hãy nhấn vào Adjustments > chọn Levels.

Trong Levels, chúng ta thấy 3 điểm tương ứng với vùng sáng, trung tính và tối trên ảnh. Bây giờ, chúng ta kéo điểm trung tính sang phải, để tăng nét vẽ và độ tương phản. Như bạn thấy, ảnh nhiều chi tiết và tương phản tốt hơn nhiều phải không? Mình không có thông số cho mọi trường hợp. Bạn hãy thử nghiệm để tìm ra thông số Levels tối ưu nhất.
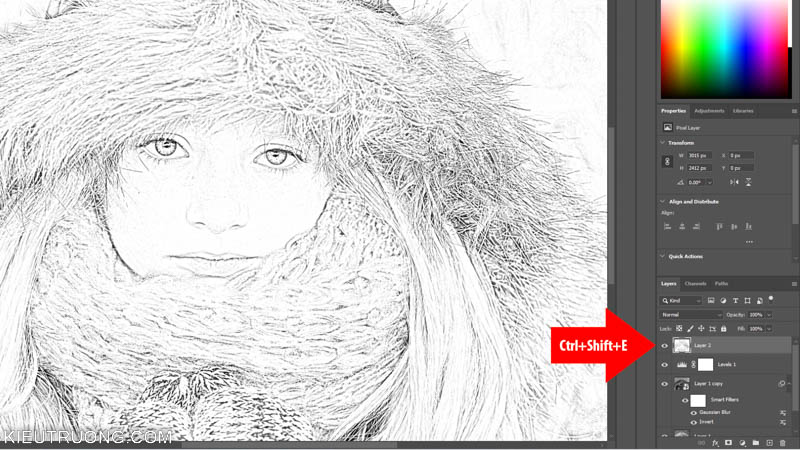
Để tiếp tục, chúng ta gộp Layer bằng phím tắt Ctrl+Shift+E. Photoshop sẽ gộp tất cả những chỉnh sửa trên Layer phía dưới. Thành một Layer trên cùng như bạn đang thấy. Mục đích là gì? Thay vì để những chỉnh sửa trên các Layer khác nhau. Chúng ta sẽ gom chúng vào một Layer. Để qua bước tiếp theo dễ dàng hơn thôi.
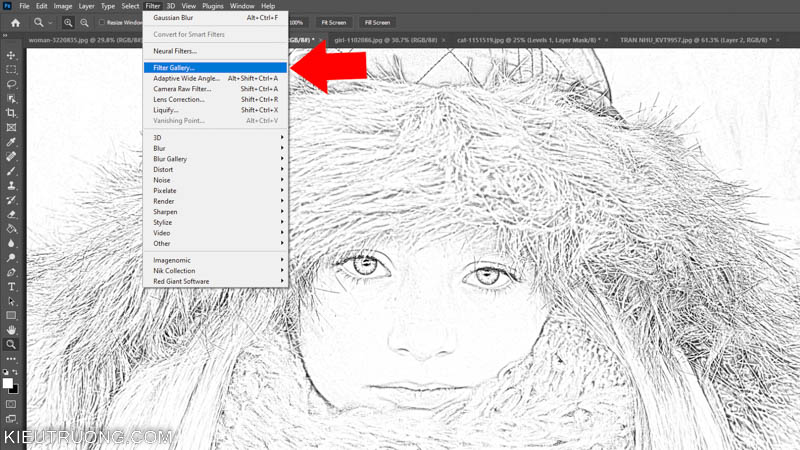
Để tiếp tục, chúng ta chọn Layer vừa gộp. Nhấn chuột vào Filter > chọn Filter Gallery.

Sau đó nhấp chuột vào Artistic > chọn Rough Pastels và quan sát chi tiết trên ảnh. Bạn sẽ thấy, những chi tiết này, giống vẽ bằng bút chì hơn phải không? Đặc biệt là phần mắt của người mẫu.

Trong Rough Pastels, chúng ta kéo thanh trượt Stroke Length để kiểm soát độ dài nét bút. Bạn càng kéo qua phải, nét bút càng dài và ngược lại. Sau đó, chúng ta nhấp chuột vào Stroke Details. Kéo thanh trượt sang bên phải. Bạn sẽ thấy nét vẽ chi tiết như minh họa. Tất nhiên, bạn có thể kéo thanh trượt qua trái để giảm số nét vẽ. Bây giờ, hãy so sánh với ảnh trước khi sử dụng Rough Pastels. Ảnh giống vẽ bằng bút chì hơn nhiều phải không?
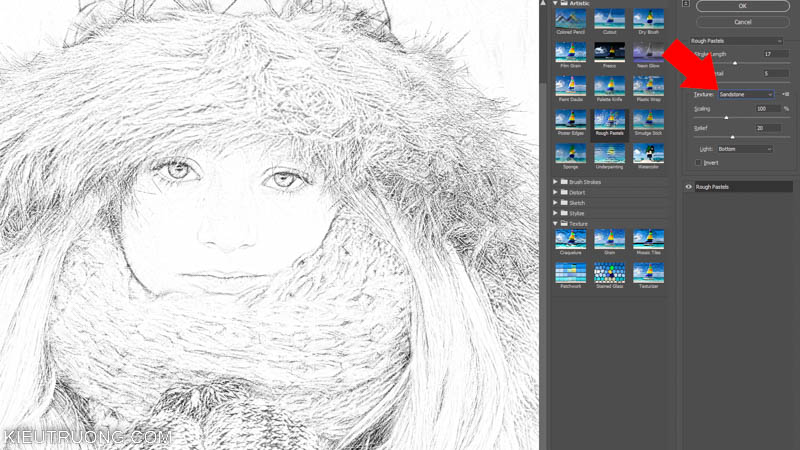
Vẫn trong Rough Pastels. Chúng ta nhấn vào Texture chọn các loại chất liệu. Bạn có thể thay đổi giữa Canvas và những chất liệu khác trên đây. Sau đó quan sát thay đổi trên ảnh. Mặc dù thay đổi rất nhỏ, nhưng sẽ mang lại cảm giác chân thực hơn. Giống như vẽ trên một loại chất liệu trong thực tế như Canvas. Thay vì vẽ trên máy tính với nền trắng mịn hoàn toàn.

Ngoài ra, bạn hãy nhấn vào Light để kiểm soát ánh sáng trên nét vẽ. Bạn có thể chọn các loại ánh sáng bên trái, phải, trên xuống. Bạn chỉ việc chọn, đồng thời quan sát thay đổi trên ảnh. Cho đến khi tìm được kết quả đáp ứng được nhu cầu sử dụng. Tới đây, bạn thấy ảnh giống vẽ bằng bút chì chưa?
Ngoài Rough Pastels, chúng ta còn nhiều lựa chọn khác trong Filter Gallery. Bạn hãy thử nghiệm để tìm ra lựa chọn phù hợp nhất. Như vậy, chúng ta vừa tìm hiểu xong cách chuyển ảnh thành tranh vẽ chì trong Photoshop. Bây giờ chúng ta đến với những phần tiếp theo nha.
2. Chuyển ảnh thành tranh vẽ màu trong Photoshop
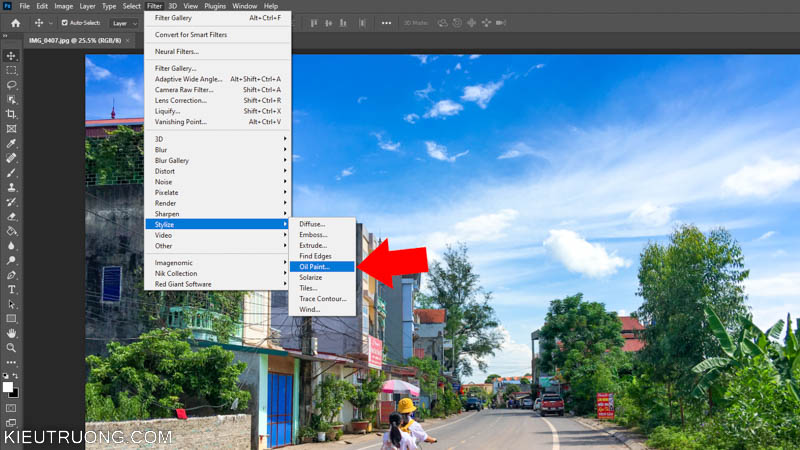
Để tiếp tục, chúng ta tìm hiểu cách chuyển ảnh thành tranh vẽ màu trong Photoshop. Bạn hãy mở ảnh rồi nhấn Filter > Oil Paint. Tính năng này chuyển ảnh thành tranh vẽ sơn dầu một cách đơn giản nhất. Trong một vài trường hợp, tính năng Oil Paint chuyển sang màu xám. Nguyên nhân do Card đồ họa không tương thích. Bạn có thể khắc phục bằng cách mua Card mới hoặc cập nhật Driver.

Chúng ta đánh dấu vào Preview, để thấy kết quả trong lúc đang chỉnh sửa. Sau đó kéo thanh trượt Stylization sang phải. Bạn sẽ thấy ảnh xuất hiện những mảng màu. Giống như tranh sơn dầu vẽ trên vải vậy. Bạn nào từng xem triển lãm tranh hoặc sờ vào tranh thật, sẽ hiểu được tác dụng của Stylization.

Chúng ta thử tăng Stylization lên 5.0. Bạn thấy giống như được vẽ trên vải không? Thay vì phẳng như chụp bằng máy ảnh.

Tiếp theo, chúng ta kéo thanh trượt Outliness sang phải. Điểm ảnh mờ dần, giống như bút vẽ của họa sĩ. Bạn càng tăng Outliness, nét vẽ càng chi tiết và mềm hơn. Hãy quan sát chi tiết trên lá cây, để thấy tác động của Outliness.

Để tiếp tục, chúng ta kéo thanh trượt Scale sang phải. Thao tác này giống như chọn kích thước bút vẽ. Bạn tăng Scale thì nét vẽ lớn hơn, tương ứng với đầu bút lớn. Ngược lại, nét vẽ nhỏ và chi tiết hơn.

Trong thực tế, bạn thấy bút vẽ được cấu tạo bằng những sợi lông phải không? Chúng ta tạo nên các chi tiết trên bức tranh. Trong Photoshop, chúng ta có thể kéo thanh trượt Bristle Details sang phải. Thao tác này sẽ giúp kiểm soát những sợi lông trên bút vẽ. Ngược lại, bạn có thể kéo thanh trượt qua trái để giảm số lượng lông trên bút vẽ.

Cuối cùng, chúng ta nhấp vào Lighting để kiểm soát ánh sáng trên nét vẽ. Bởi vì, trong thực tế nét vẽ bằng sơn dầu sẽ cao thấp khác nhau. Không phẳng như trên máy ảnh. Bạn sẽ thấy phần đổ bóng, sáng tối khác nhau.
Để bức tranh trở nên thật hơn. Chúng ta cần thay đổi góc chiếu sáng trong Lighting. Bạn chỉ việc nhập góc độ, kết hợp với Shine để kiểm soát cường độ sáng. Sau đó chọn ra kết quả tốt nhất. Như vậy, chúng ta vừa tìm hiểu xong cách chuyển ảnh thành tranh vẽ màu trong Photoshop. Bây giờ đến với cách dễ hơn nữa nhé.
3. Chuyển ảnh sang tranh vẽ bằng Style Transfer

Một trong những cách chuyển ảnh thành tranh vẽ đơn giản nhất, là sử dụng Photoshop 2023. Sau đó nhấn vào Filter > chọn Neural Filters.

Chúng ta nhấn vào Creative > chọn tải Style Transfer. Tính năng này giúp chuyển ảnh thành tranh vẽ, theo phong cách của những họa sỹ nổi tiếng với Artist Style. Chắc hẳn bạn đã thấy những tác phẩm nổi tiếng trong đây rồi ha.

Bạn chỉ việc chọn các phong cách được hiển thị trong Artist Style. Bức ảnh của bạn sẽ được chuyển thành tranh vẽ giống hệt theo phong cách đó. Trước khi tìm hiểu sâu hơn. Mình xin giải thích hai lựa chọn còn lại.
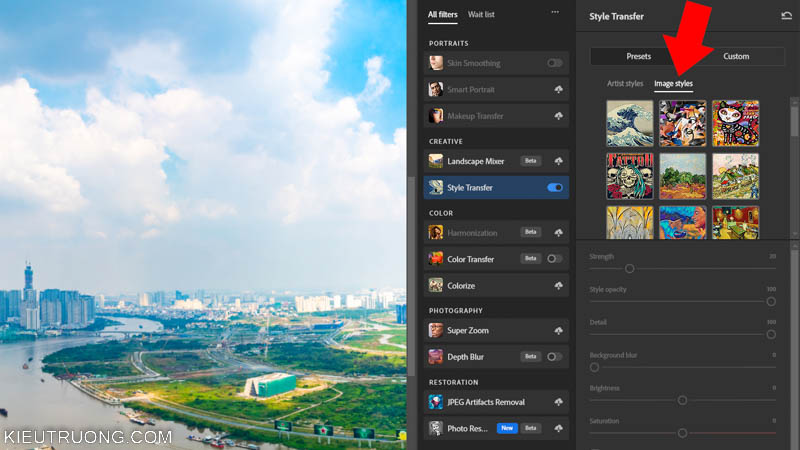
Trong một vài trường hợp, bạn sẽ không thích sử dụng Artist Style. Thì hãy nhấn chuột qua Image Style. Trong đây hiển thị ảnh theo phong cách khác nhau. Bạn muốn nhái theo phong cách nào, thì nhấp chuột vào là xong.

Ngoài ra, bạn có thể nhấn vào Custom > Select an Image để chọn ảnh mẫu. Tính năng này giúp bạn chọn bất kỳ một bức tranh nào đang có trên máy tính. Photoshop sẽ phân tích và chuyển ảnh của bạn theo phong cách đó.

Quay trở lại Artist Style. Chúng ta kéo thanh trượt Strength để kiểm soát tác động. Bạn càng kéo qua phải thì tác động càng lớn. Như bạn thấy, bức ảnh đã chuyển thành tranh vẽ như mẫu rồi ha.

Ngoài ra, chúng ta có thể kéo thanh trượt Style Opacity, để kiểm soát tác động của Artist Style. Theo mặc định là 100%, bạn có thể giảm xuống để thấy chi tiết của ảnh gốc.

Họa sĩ thường dùng cọ vẽ, để thể hiện chi tiết trên bức tranh. Bạn có thể kiểm soát phần này bằng cách kéo thanh trượt Details. Bạn càng kéo qua phải chi bức tranh càng nhiều chi tiết. Ngược lại, bạn càng kéo qua trái càng giảm chi tiết.

Khi sử dụng Style Transfer. Bạn sẽ thấy ảnh thay đổi độ sáng khá nhiều. Để khắc phục việc này, chúng ta kéo thanh trượt Brighness sang phải để tăng sáng. Hoặc kéo qua trái để giảm độ sáng. Hãy chọn thông số phù hợp với mục đích sử dụng của bạn nhé.
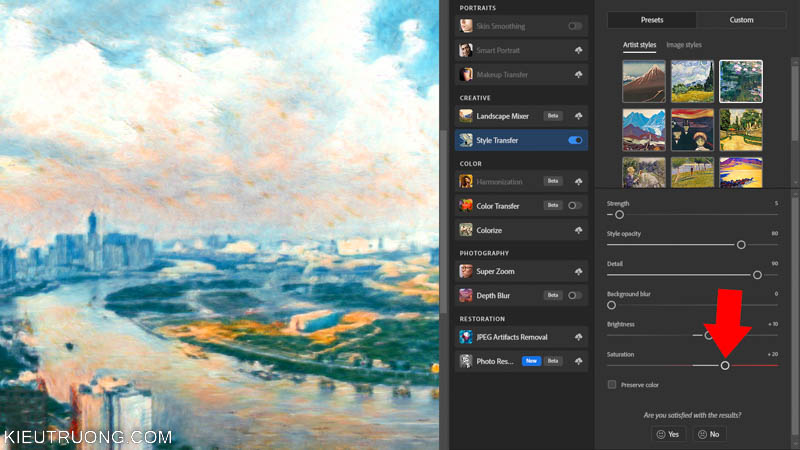
Theo mặc định, Photoshop sẽ làm ảnh của bạn, có màu sắc giống với mẫu đã chọn. Đôi khi quá nhạt hoặc quá đậm, không phù hợp với bức ảnh gốc. Chúng ta có thể kéo thanh trượt Saturation sang phải để màu sắc đậm hơn. Ngược lại, kéo thanh trượt sang trái để có màu sắc nhạt hơn. Thực tế là kiểm soát độ bão hoà màu.

Trường hợp bạn muốn giữ lại màu ảnh gốc, thì hãy đánh dấu vào Preserve Color. Lựa chọn này nói với Style Transfer rằng. Tôi muốn áp dụng phong cách đã chọn. Nhưng không thay đổi màu sắc trên ảnh gốc. Bạn sẽ thấy bức ảnh giống như minh họa phía trên. Hãy thử nghiệm và kết hợp các lựa chọn trong Style Transfer. Để tìm ra cách phù hợp nhất với bạn.
Bạn có thể sử dụng Filter Gallery, Oil Paint hoặc Style Transfer để chuyển ảnh thành tranh vẽ.
Rất dễ, bạn có thể chuyển ảnh thanh tranh vẽ chì ngay trong Photoshop. Mà không cần sử dụng Plugin.
Bạn có thể sử dụng Style Transfer trong Neural Filter để chuyển ảnh thanh tranh vẽ một cách đơn giản nhất.
Như vậy, chúng ta vừa tìm hiểu xong 3 cách chuyển ảnh thành tranh vẽ trong Photoshop. Hy vọng qua đây, bạn sẽ có nhiều ảnh đẹp hơn. Nếu thấy phần nào còn thiếu hoặc muốn góp ý. Vui lòng để lại bình luận dưới bài viết này. Mình sẽ trả lời ngay khi có thể. Còn bây giờ phải tạm biệt rồi. Cảm ơn đã dành thời gian tham khảo, bye.


hay quá
Cảm ơn bé Nhung.