Rất lâu rồi mới cảm nhận tiết trời se lạnh bên ly cafe nóng. Ngắm những cặp tình nhân tay trong tay dưới phố. Làm mình bồi hồi nhớ về những kỷ niệm đẹp đã qua. Bữa nay tâm trạng lên cao quá, mình đã hoàn thành 2 bài viết mà vẫn muốn viết thêm nữa. Trong bài viết này, chúng ta cùng tìm hiểu cách tạo chữ ký trên ảnh bằng Lightroom.
Để bạn lưu trữ ngày tháng, tên người yêu. Hay những vần thơ đẹp lên những bức ảnh tuyệt vời. Bạn thấy lần mở bài này có mắc cười không? Lần đầu tiên mình thực hiện một mở bài như vậy. Đây là những cảm nhận thực tế khi đang ngồi cafe đó. Chúc bạn thật vui.
Nội dung bài viết
Tạo chữ ký trên ảnh bằng Lightroom
Mình đã có riêng một bài viết về cách gắn Logo lên ảnh bằng Lightroom Classic. Nhưng gần đây, mình thấy các bạn sử dụng Lightroom Mobile nhiều hơn. Trong bài viết này, chúng ta thực hiện bằng Lightroom Mobile nha. Bạn có thể thực hiện ngay trên máy tính hoặc điện thoại đều được.

Sau khi chỉnh sửa ảnh thật đẹp, chúng ta sẽ nhấn vào biểu tượng Export bên góc phải. Bạn sẽ 4 lựa chọn Export nằm phía trên cùng. Mình sử dụng lựa chọn đầu tiên để tùy chỉnh nhiều hơn.

Màn hình Lightroom sẽ chuyển sang lựa chon tiếp theo. Tại đây, chúng ta đánh dấu vào Include Watermak để thêm chữ ký vào ảnh. Ngay sau khi đánh giấu, Lightroom sẽ hiện tên của bạn ngay giữa bức ảnh. Tiếp tục nhấn vào biểu tượng bánh răng (☸) để tùy chỉnh chữ ký.
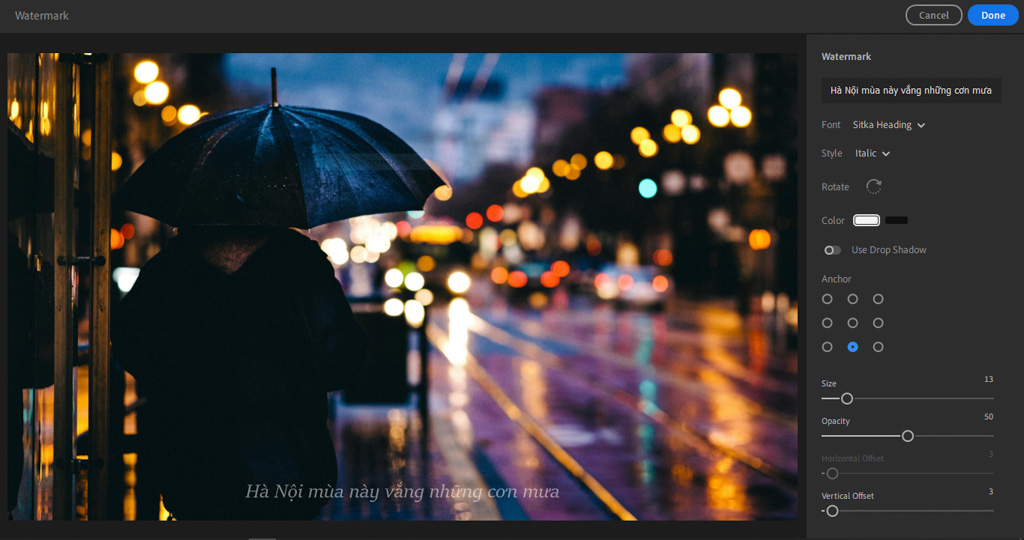
Bạn có thể viết chữ ký vào dòng đầu tiên trong Watermark. Chữ ký sẽ hiện ngay lên ảnh cho biết kết quả trước khi Export. Trong đây còn nhiều tùy chỉnh nhỏ giúp chữ ký nằm đúng vị trí và đẹp hơn nữa. Mình sẽ giải thích để bạn hiểu rõ chúng ta đang làm gì.
Giải thích các tính năng trong Lightroom Watermark
- Font: Chọn Font để tạo kiểu chữ đẹp hơn. Bạn có thể cài thêm font chữ từ thư viện của Adobe.
- Style: Chọn chữ đậm, nghiêng, gạch chân.
- Rotate: Xoay chữ ký theo nhiều hướng khác nhau
- Color: Chọn chữ màu trắng hoặc đen.
- Use Drop Shadow: Tạo bóng cho chữ ký
- Anchor: Chọn vị trí chữ ký
- Size: Thay đổi kích thước chữ ký
- Opacity: Thay đổi độ trong của chữ ký
- Horizontal Offset: Bù trừ vị trí chữ ký theo chiều ngang
- Vertical Offset: Bù trừ vị trí chữ ký theo chiều dọc
Sau khi tùy chỉnh, chúng ta nhấn phím Done để quay lại phần Export ảnh. Lưu ý, những gì đang thấy trên màn hình chỉ là xem trước (Preview) mà thôi.

Chúng ta phải nhấn Export 1 Photo để xuất thành một tấm ảnh. Chữ ký sẽ đi kèm tấm ảnh mới của bạn. Tham khảo thêm cách chèn Logo vào ảnh bằng Photoshop. Ok, thật dễ phải không. Chúc bạn thực hiện thành công.

