Bạn đang tìm hướng dẫn thiết kế áo thun bằng Photoshop để in hay bán hàng? Bạn đến đúng nơi rồi. Trong hướng dẫn này, bạn sẽ cách tải mẫu thiết kế áo thun và Logo. Sau đó thay đổi cho phù hợp với nhu cầu sử dụng. Bắt đầu luôn nha.

1. Hướng dẫn thiết kế áo thun bằng Photoshop

Trong thực tế, chúng ta thuê người mẫu chụp ảnh với áo thun, sau đó thay đổi logo và hoạ tiết cho phù hợp với công việc. Cách này tốn kém và để chụp một bức ảnh đẹp, chất lượng cao không dễ chút nào. Thay vào đó, chúng ta sẽ tải mẫu thiết kế áo thun đẹp và hoàn toàn miễn phí.
Để bắt đầu, bạn hãy vào trang Freepik, rồi nhập từ khoá T-Shirt để tìm mẫu áo thun. Chúng ta nhấp Free để chọn mẫu miễn phí. Sau đó chọn định dạng PSD, để sử dụng trong Photoshop dễ dàng hơn. Tiếp tục nhấp vào mẫu áo thun bạn muốn tải về. Ngoài Freepik, bạn có thể tìm rất nhiều mẫu áo thun trên Envato Elements, ShutterStock, Adobe Stock. Hoặc tự thiết kế mẫu áo thun bằng Adobe Firefly.

Tiếp tục nhấn vào Download để tải về máy tính.
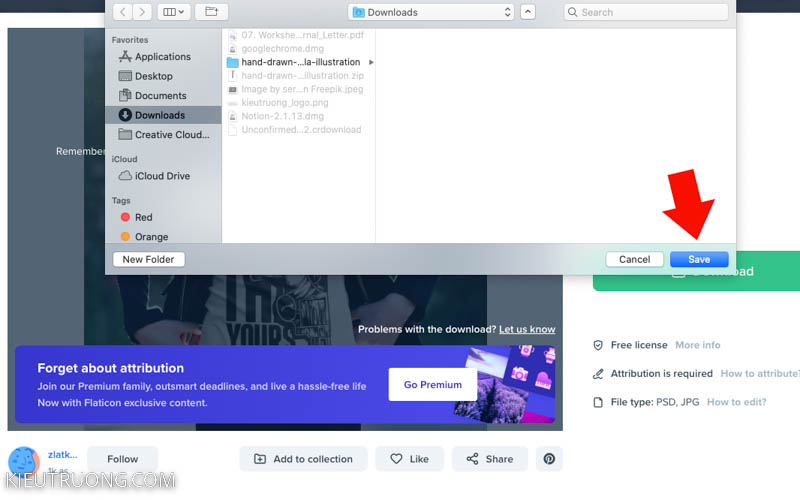
Chúng ta chọn thư mục lưu trữ, rồi nhấn Save để lưu mẫu thiết kế áo thun.

Để tiếp tục, chúng ta nhấn chuột phải chọn giải nén tập tin vừa tải về.

Thông thường, mẫu áo thun trên Freepik kèm một ảnh JPG và một tập tin PSD. Chúng ta nhấn chuột phải vào tập tin PSD > chọn Open With Photoshop. Đây là một trong 4 cách mở ảnh trong Photoshop. Tham khảo khoá học Photoshop cơ bản để hiểu rõ hơn.

Bạn sẽ thấy thiết kế áo thun chia thành nhiều Layer và Group khác nhau. Giúp chúng ta thay đổi màu sắc và Logo dễ dàng hơn. Và thông thường, bạn sẽ thấy một Layer ghi là Your Work hay Edit Here với màu sắc nổi bật. Chúng ta sẽ thay Logo của mình vào Layer này. Tất nhiên, bạn có thể mở các nhóm (Group) để chỉnh màu áo, màu nền, độ sáng. Dễ hơn bạn tự làm rất nhiều đấy.

Trong hướng dẫn này, mình sử dụng mẫu áo thun hơi khó một chút. Bạn có thể chọn mẫu áo thun đơn giản, để thay đổi thiết kế cho dễ. Để tiếp tục, chúng ta nhấn chuột phải vào Layer tên Your Work, chọn Edit Contents.

Sau đó nhấn vào File > chọn Place Embedded, chọn thiết kế Logo và nhấn vào Place. Tất nhiên có thể thay Logo bằng chữ, hoạ tiết, mọi thứ bạn thích. Bạn có thể tìm thấy nhiều Logo miễn phí trên Freepik, Pixabay. Hoặc những dịch vụ chuyên nghiệp khác như ShutterStock, Adobe Stock, Envato Elements.
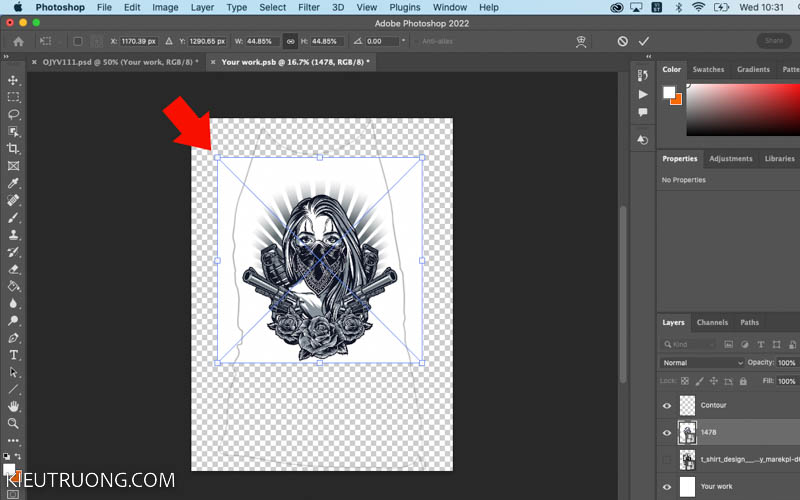
Sau đó, chúng ta nhấn phím tắt Ctrl+T để sử dụng tính năng Free Transform. Rồi nhấp vào những điểm neo màu trắng để thay đổi kích thước Logo. Bạn có thể nhấp vào chính giữa Logo, để di chuyển sang vị trí khác cho phù hợp với thiết kế áo thun.

Trong trường hợp này, mình sử dụng Logo định dạng JPG nền trắng. Chúng ta có thể nhấp vào Layer Logo, chọn chế độ Blending Mode là Multiply. Photoshop sẽ biến những điểm ảnh màu trắng thành trong suốt. Nếu bạn sử dụng ảnh PNG nền trong suốt thì bỏ qua bước này. Trong một vài trường hợp, bạn sử dụng Logo có nền khó hơn. Thì hãy nhấn vào Select > chọn Color Range.
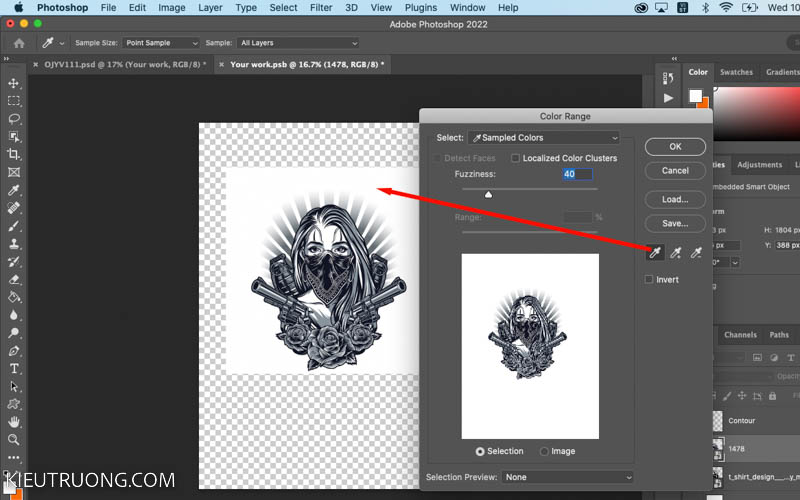
Chúng ta nhấp vào công cụ lấy mẫu, sau đó nhấn vào nền Logo. Photoshop sẽ tạo vùng chọn tương ứng với màu sắc đã lấy mẫu. Giúp bạn xoá nền Logo dễ hơn nhiều.
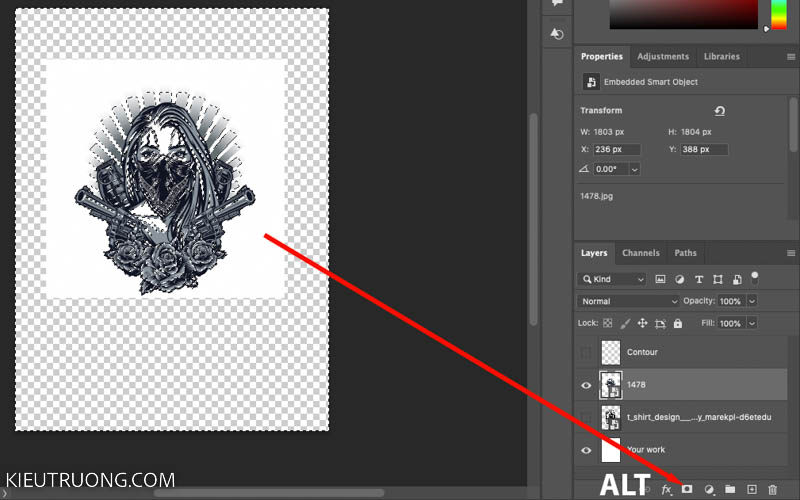
Như bạn đã thấy, Photoshop tạo vùng chọn trên những điểm ảnh màu trắng, tương ứng vùng lấy mẫu. Chúng ta chỉ việc giữ phím Alt, rồi nhấp vào tạo Layer Mask.

Bạn sẽ thấy một Layer Mask tương ứng với vùng chọn. Vùng màu đen sẽ ẩn nền Logo và giữ lại những chi tiết quan trọng trên Logo thôi.

Bây giờ, bạn hãy nhấn vào File > chọn Save để lưu thiết kế. Và đợi Photoshop cập nhật Logo mới nha.

Dễ, bạn chỉ việc tìm mẫu áo thun miễn phí trên Freepik, Envato Elements. Sau đó thay Logo, màu sắc cho phù hợp với nhu cầu sử dụng là xong. Như vậy nhanh, đẹp và tiết kiệm thời gian hơn rất nhiều.
Bạn có thể tải mẫu thiết kế áo thun miễn phí trên Freepik. Ngoài ra, bạn có thể đăng ký dùng thử Adobe Stock, ShutterStock, Envato Elements để tải mẫu áo thun đẹp hơn.
Bạn cần nhấn vào File > chọn Save rồi đợi một chút. Photoshop sẽ cập nhật Logo mới trên áo thun của bạn.
Chúng ta đến phần cuối hướng dẫn thiết kế áo thun bằng Photoshop rồi. Ảnh trông rất đẹp và tự nhiên phải không? Mình tin, nhiều bạn không phân biệt được ảnh ghép Logo hay ảnh thật đâu. Bạn có thể kết hợp tăng sáng, chỉnh màu, xoay lật Logo cho phù hợp hơn.
Nhớ nhấn Save sau khi chỉnh sửa để cập nhật thiết kế mới. Nếu thấy phần nào chưa hiểu, vui lòng để lại bình luận dưới bài viết. Mình tạm dừng hướng dẫn tại đây. Cảm ơn đã dành thời gian tham khảo. Chúc bạn công việc thuận lợi, bye.


hay quá
Cảm ơn bé Nhung ^_^.
tuyệt vời ạ
Cảm ơn em rất nhiều.