Có bao giờ bạn tự hỏi Histogram là gì? Khi lờ mờ hiểu về Histogram, bạn có phân vân cách đọc Histogram như thế nào không? Ok! Đây là tính năng cơ bản của máy ảnh và các phần mềm chỉnh sửa ảnh. Mình và các bạn cùng tìm hiểu về Histogram qua bài viết.
Nội dung bài viết
Histogram là gì?

Trong nhiếp ảnh Histogram được gọi là biểu đồ sắc độ. Biểu đồ sắc độ là đồ thị thể hiện thông tin độ sáng của điểm ảnh (Pixel) tạo nên bức ảnh.
- Brightness Histogram: Hiển thị thông tin trên 1 biểu đồ màu trắng. Cho biết mức xu hướng độ sáng và màu sắc tổng thể của ảnh.
- RGB Histogram: Hiển thị chi tiết kênh “Đỏ, xanh lá, xanh da trời”. Để kiểm tra độ bão hòa màu và tăng màu riêng lẻ.
Cách xem Histogram trên máy ảnh
Ngày nay, tất cả máy ảnh và thiết bị chụp ảnh, điện thoại và phần mềm đều hỗ trợ Histogram. Phần mềm chỉnh sửa ảnh, sẽ hiển thị phức tạp hơn. Trong bài viết này chúng ta tìm hiểu, cách xem Histogram trên máy Nikon.
Cách xem Brightness Histogram trên máy ảnh Nikon

Đây là cách xem cơ bản nhất, vừa xem thông số chụp và kèm theo Histogram. Để bắt đầu hãy nhấn Menu > Playback Menu > Playback Display Options > Đánh dấu Overview > Ok.

Sau đó chọn xem ảnh, bạn sẽ thấy Brightness Histogram bên cạnh ảnh thu nhỏ. Nếu chưa thấy, hãy nhấn phím đi lên xuống, đến khi xuất hiện Histogram. Thật dễ phải không ^^.
Cách xem RGB Histogram trên máy ảnh Nikon

Quay lại Menu > Playback Menu > Playback Display Options > Đánh dấu RGB Histogram > Ok.

Sau đó chọn xem ảnh và nhấn phím ⏫⏬ nhiều lần. Cho đến khi hiển thị RGB Histogram như hình minh họa.
- Giữ phím Zoom và nhấn phím ⏪⏩, phải để chọn Histogram R, G hoặc B
Như vậy bạn đã biết xem Brightness Histogram và RGB Histogram. Khi chọn RGB Histogram, sẽ hiển thị đồng thời Brightness Histogram.
Xem nhanh Brightness Histogram bằng phím OK
Thay vì nhấn phím lên xuống vài lần. Bạn có thể xem biểu đồ lớn hơn bằng phím OK. Cách này vừa nhanh và xem được Histogram lớn hơn.

Bắt đầu nào! Nhấn Menu > Custom Setting Menu > Control > OK button

Chọn Playback Mode > OK

Chọn View Histograms > OK

Bây giờ xem ảnh và nhấn giữ phím Ok! Histogram sẽ lớn như hình minh họa. Vậy đọc Histogram như thế nào, đọc để làm gì? Đừng lo, mình sẽ tiếp tục ngay sau đây.
Cách đọc Histogram?

Mình sử dụng Nikon D7100 và chụp 9 tờ giấy có màu khác nhau. Thông số phơi sáng 1/200s f/2.8 ISO 800 cài theo bìa màu xám 18%, nằm giữa khung hình. Mặc dù thông số không thay đổi, nhưng đồ thị Histogram thay đổi rất nhiều. Qua 9 bức ảnh trên, chúng ta rút ra điều gì?
- Ảnh chụp bìa xám 18%: Đỉnh đồ thị nằm chính giữa, biểu thị ảnh phơi sáng chuẩn.
- Ảnh chụp bìa đen: Đỉnh đồ thị dồn sang bên trái, biểu thị ảnh phơi sáng chuẩn. Do chủ thể nhiều vùng đen (Black). Không có điểm ảnh (Pixel) nằm trong vùng trung tính (Gray 18%- Midtones) đến sáng (Highlights).
- Ảnh chụp bìa trắng: Đỉnh đồ thị dồn sang bên phải, biểu thị ảnh phơi sáng chuẩn. Do chủ thể nhiều vùng trắng (White). Gần như không có điểm ảnh nằm ở vùng (Gray 18% -Midtones) và Shadows.
- Ảnh trắng và đen: Đỉnh đồ thị dồn một nửa bên phải và một nửa bên trái. Tương ứng với vùng ảnh trắng và đen. Histogram chia đôi với hai đỉnh. Vùng trung tâm gần như không có điểm ảnh. Cho thấy ảnh trên có độ tương phản rất cao, không có vùng chuyển từ trắng qua đen.
- Ảnh Gradien đen > trắng: Histogram trải đều từ đen đến trắng. Nhưng tập trung nhiều ở Shadows và Black, hơi thiếu White.
- Màu RGB và Yellow: Có đỉnh đồ thị nằm ở vị trí khác nhau. Qua đây, bạn có thể thấy mật độ điểm ảnh, bão hòa màu và độ sáng của màu đỏ, xanh, vàng. Quan trọng bạn sẽ nắm được khu vực nào nhiều màu sắc xuất hiện như các đỉnh trong đồ thị.
Đây là chụp thử nghiệm với màu riêng lẻ. Thực tế bức ảnh kết hợp của nhiều màu sắc. Mình lấy ví dụ với bức ảnh phía dưới.
Cách đọc Histogram trên máy ảnh

Bức ảnh nhiều màu sắc và độ sáng khác nhau. Biểu độ sẽ là các đồ thị phức tạp hơn. Điều cần thiết là hiểu, đồ thị thể hiện khu vực nào trên ảnh.
Từ trái qua phải chia thành 255 cột. Độ cao mỗi cột, thể hiện sự tập trung của điểm ảnh. Dựa vào Brightness Histogram, chúng ta biết điểm ảnh phân bố ra sao và xu hướng độ sáng của bức hình.
- Điểm ảnh nằm ở vị trí trung tâm tương đương với mức độ xám 18%
- Điểm ảnh nghiêng về bên trái sẽ tối dần và mất chi tiết khi đạt mức 0.
- Điểm ảnh nghiêng về bên phải sẽ sáng hơn và mất chi tiết khi đạt mức 255
Như ảnh trên, đồ thị bắt đầu sát mép bên trái và nghiêng nhiều hơn về bên phải. Đột ngột dừng lại cách 255 một khúc xa. Thông tin trên cho biết điều gì?

- Đồ thị chưa chạm tường bên trái, nên không bị mất chi tiết vùng tối. Có nhiều chi tiết từ vùng Shadows đến Black.
- Đồ thị có nhiều đỉnh nhỏ, cao bất thường. Cho thấy màu chuyển không tốt.
- Đồ thị tập trung ở vùng sáng (Highlights), cho thấy ảnh có nhiều vùng sáng. Vùng sau lưng của chủ thể.
- Đồ thị dừng lại cách 255 một khoảng xa. Trong ảnh có nhiều điểm trắng (White), không có vùng bị cháy sáng. Do chưa leo tường bên phải.
Trường hợp này đặt chủ thể phía trước background quá sáng. Nên Histogram không thể hoàn hảo. Vậy có thể làm gì tốt hơn? Ok! Chi tiết vùng Shadows và Black tốt, nhưng thiếu chi tiết vùng trắng (White). Chỉ có 1 lựa chọn là phơi sáng lâu hơn, để Histogram tiến sát bên phải.
Tăng độ sáng theo Histogram
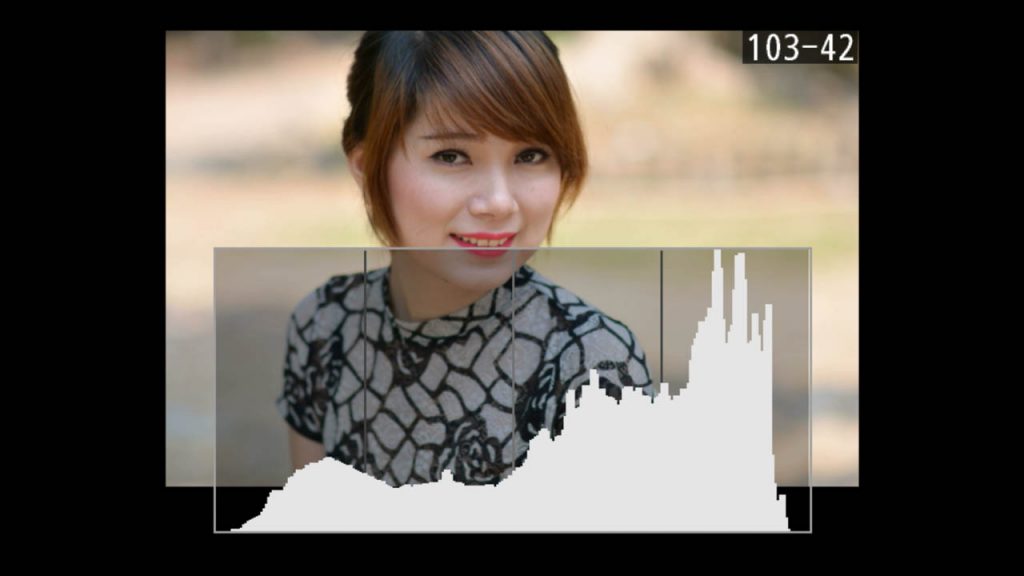
Sau khi +03 EV, đồ thị dồn sáng bên phải, đồng thời cũng xa mép trái nhiều hơn. Trong khi vẫn còn cách mức 255 một khoảng xa. Vậy có tăng thêm được nữa không? Tất nhiên được nếu bạn muốn! Histogram để tham khảo, không để quyết định. Nhưng trước khi làm như vậy hãy kiểm tra RGB Histogram, xem có màu nào đang mất chi tiết không?
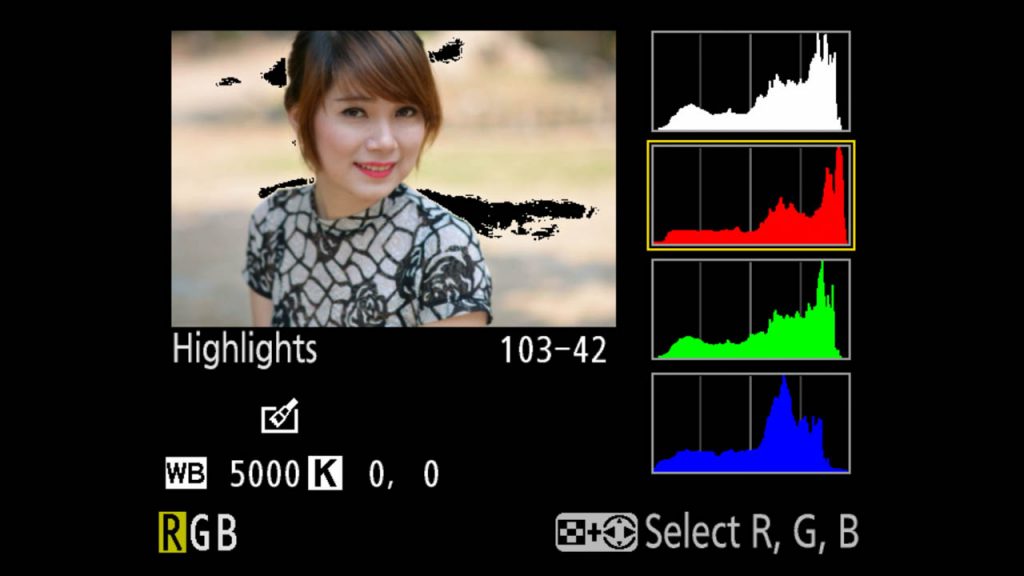
Như bạn đang thấy, màu đỏ (RED) bắt đầu leo tường bên phải. Vùng mất chi tiết được bôi đen trên hình. Màu xanh (Blue) cũng bắt đầu mất chi tiết. Chúng ta không nên tăng sáng hơn nữa. Nếu cố tình tăng sáng thì sao?
Tăng độ sáng +1.0 EV

Theo bạn bức ảnh này có đẹp không? Đối với người xem ảnh, mình thấy đẹp. Bởi vì ảnh sáng, dễ nhìn hơn tấm thứ nhất và thứ hai. Nhưng không tốt, để hậu kỳ và in ấn. Bởi vì thiếu chi tiết vùng Shadows, Black. Trong khi quá nhiều chi tiết vùng Highlights. Vùng White bị mất chi tiết do leo tường bên phải. Dẫn đến độ tương phản thấp, bão hòa màu cũng thấp luôn. Nếu chụp ảnh JPG, không thể cứu lại chi tiết đã mất. Vậy làm sao biết mất chi tiết?

Sử dụng tính năng Highlights trong Playback Display Options, kết hợp với Histogram. Cả ba màu RGB đều bị mất chi tiết vùng sáng, do leo tường bên phải rất nhiều. Đã mất thì không được thể hiện ở trong ảnh. Dẫn tới màu sắc của ảnh nhợt nhạt, nhiều vùng trở nên trắng tinh khi in ra. Hãy giữ Brightness Histogram và RGB Histogram trong mức an toàn. Không nên để mất chi tiết như ảnh số 3. Tôi sợ mất chi tiết vùng sáng, chụp tối hơn có tốt không?
Giảm độ sáng -2.0 EV
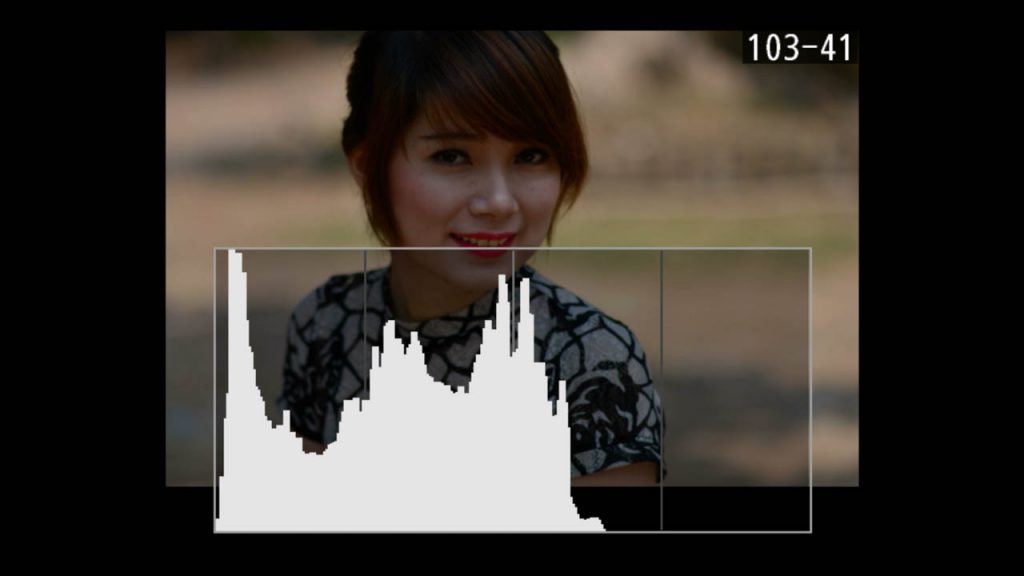
Như hình trên chụp tối hơn 2.0 EV! Histogram dồn hẳn về bên trái, mất luôn đoạn từ Hightlights đến White. Một phần đồ thị leo tường bên trái, gọi là mất chi tiết vùng tối. Điểm ảnh không ghi nhận thông tin, nên màu sắc, độ sáng, bão hòa màu rất kém. Đây là bức ảnh không tốt trong mọi tình huống, kể cả nhìn bằng mắt thường và hậu kỳ.

Kênh RGB đã mất chi tiết (không ghi nhận được độ sáng, màu sắc, bão hòa màu). Nếu ảnh gốc như trên, sau đó dùng phần mềm chỉnh sửa cỡ nào cũng xấu. Do Pixel không có thông tin, để phần mềm nội suy ra kết quả tốt hơn. Cho nên hãy phơi sáng thật tốt với Histogram.
Tổng kết về Histogram
Histogram là tính năng hữu ích trên máy ảnh và phần mềm chỉnh sửa ảnh. Giúp kiểm soát phơi sáng của ảnh dễ dàng hơn. Hạn chế ảnh cháy sáng, mất chi tiết vùng tối, giảm bão hòa màu. Rất khó để Histogram hoàn hảo, nhưng hãy giữ ở mức an toàn. Điều này sẽ giúp bạn có ảnh gốc và hậu kỳ tốt hơn. Như vậy bạn đã biết Histogram là gì và cách đọc Histogram trên máy ảnh Nikon. Cảm ơn đã dành thời gian tham khảo.

Bạn viết bài này thật dễ hiểu, thật công phu với những ví dụ minh họa thật chi tiết. Bài viết có tính thực tiễn và ứng dụng cao. Cám ơn bạn.
Cảm ơn bạn đã thích.