Tính năng Panorama xuất hiện lần đầu trên Lightroom 6 và luôn được cải tiến. Hiện nay bạn có thể ghép ảnh Panorama bằng Lightroom rất dễ dàng. Dung lượng ảnh nhẹ hơn, ghép được cả ảnh Raw và JPG. Chúng ta cùng tìm hiểu cách sử dụng Panorama trong Lightroom Clasisc 2019.
Nội dung bài viết
Ghép ảnh Panorama bằng Lightroom Classic 2019
Trước tiên chúng ta Import ảnh cần ghép Panorama. Bạn có thể import ảnh Raw hay JPG đều được. Lightroom giữ đặc tính của file Raw sau khi ghép Panorama. Đây là điều mình rất thích.
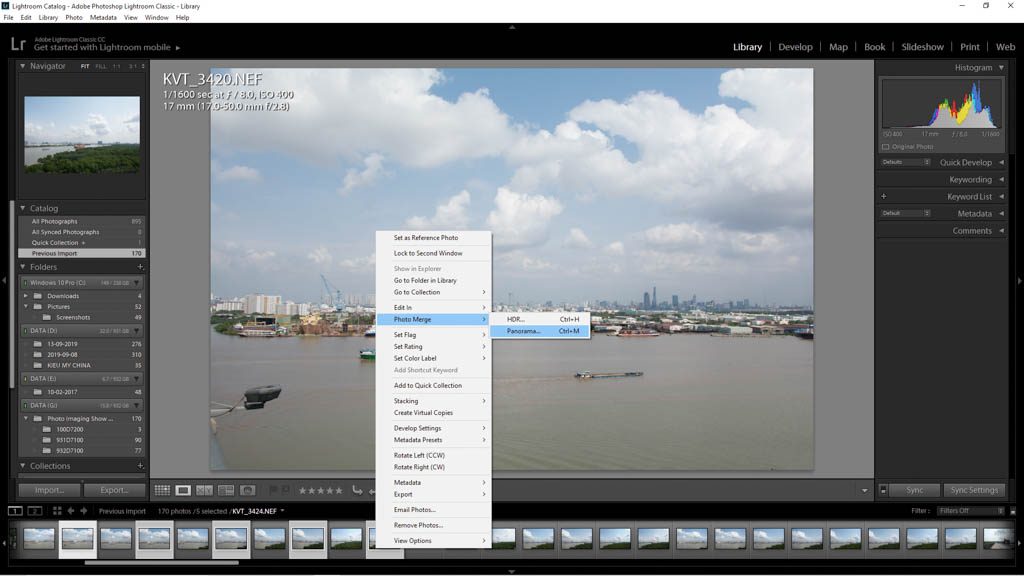
Sau đó giữ phím (Ctrl + Click), để chọn những ảnh cần ghép. Do của mình bao gồm cả JPG+Raw, nên phải chọn cách ra như vậy. Nếu ảnh của bạn sắp xếp liên tiếp. Có thể nhấn giữ Shift, chọn ảnh đầu và ảnh cuối là xong. Tiếp theo nhấn chuột phải, chọn Photo Merge > Panorama. Bạn có thể sử dụng phím tắt (Ctrl+M) để thao tác nhanh hơn.
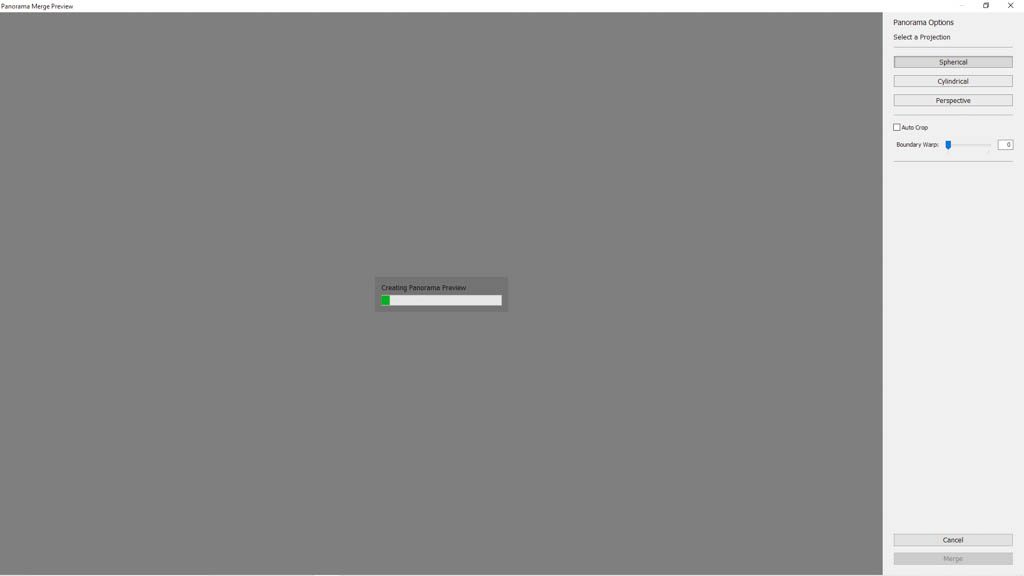
Tùy vào loại ảnh và số lượng ảnh, thời gian ghép sẽ thay đổi rất nhiều. Mình ghép 5 tấm ảnh Raw 24 chấm, sẽ mất khoảng 1 phút.

Ảnh sau khi ghép rất lớn và nham nhở như vậy. Chúng ta cần cắt lại (crop) để ảnh ngay ngắn hơn.

Mình thường sử dụng tính năng Auto Crop. Chỉ cần đánh dấu Auto Crop, ảnh sẽ trở nên ngay ngắn. Tất cả những phần dư được loại bỏ hoàn toàn. Nhưng đôi khi Auto crop làm ảnh hẹp chiều cao.

Bạn có thể kéo Boundary Warp, để mở rộng chiều cao của ảnh. Như bạn thấy, sau khi kéo qua 100, chiều cao của ảnh tăng đáng kể. Cuối cùng nhấn vào Merge để xuất ra ảnh Panorama.

Như vậy quá trình xuất ảnh Panorama bằng Lightroom đã hoàn tất. Chúng ta nhận được một ảnh .PNG có chất lượng rất tốt. Ảnh PNG giữ được những đặc tính của ảnh Raw. Bạn có thể chọn lại Profile, khử tối góc, khử méo như raw gốc. Trong khi ảnh có dung lượng rất nhẹ, so với cách ghép bằng Camera Raw. Bây giờ bạn có thể chỉnh sửa như ảnh bình thường, để có màu sắc đẹp hơn. Cảm ơn bạn đã dành thời gian tham khảo.
