Chụp ảnh bằng Lightroom Tethered Capture, thường sử dụng trong Studio. Giúp xem và kiểm tra ảnh ngay trên máy tính sau khi chụp. Bạn có thể chụp ảnh bằng Lightroom với rất nhiều loại máy ảnh Canon, Nikon, Sony. Chúng ta cùng tìm hiểu cách sử dụng Lightroom Tethered .
Nội dung bài viết
Những máy ảnh hỗ trợ Lightroom Tethered Capture
Các máy ảnh Nikon D90 tới D5 có thể chụp tốt với Lightroom Tethered. Bạn nên cập nhật Lightroom Classic mới nhất để tương thích với tất cả máy Nikon. Bạn có thể xem những máy Canon hỗ trợ Tethered tại đây
| Máy ảnh Nikon | Phiên bản Lightroom Classic |
| D3 | 3.0 |
| D3S | 3.0 |
| D3X | 3.0 |
| D4 | 4.2 |
| D4S | 5.7 |
| D5 | 6.7 |
| D90 | 3.0 |
| D300 | 3.0 |
| D300S | 3.0 |
| D500 | 6.7 |
| D600 | 5.0 |
| D610 | 5.5 |
| D700 | 3.0 |
| D750 | 6.0 |
| D800 | 4.2 |
| D800E | 4.2 |
| D810 | 5.7 |
| D810A | 6.4 |
| D850 | 7.1 |
| D5000 | 3.0 |
| D5100 | 3.5 |
| D5200 | 5.0 |
| D5300 | 5.5 |
| D5500 | 6.4 |
| D5600 | 7.0 |
| D7000 | 3.4 |
| D7100 | 5.2 |
| D7200 | 6.4 |
| D7500 | 7.0 |
| DF | 5.5 |
| Z6 | 8.2 |
| Z7 | 8.2 |
Lưu ý khi chụp Tethered
- Một số máy ảnh kết nối không ổn định, với Lightroom phiên bản Mac OS: D300, D300S, D700, D3, D3S, D3X, D90, D5000, D7000, D5100, D7200
- Nếu chụp ảnh bằng phím Shutter trên Lightroom. Cần đợi chụp và tải ảnh sang máy tính hoàn tất, trước khi chụp ảnh tiếp theo. Khi sử dụng phím Shutter trên máy ảnh, không gặp tình trạng như vậy.
- Ảnh đã chụp sẽ không được lưu vào thẻ Compact Flash (CF). Ảnh được tải và lưu và ổ cứng trên máy tính
- Nếu sử dụng phiên bản Lightroom 8.1 hoặc cũ hơn. Bạn chỉ kết nối đồng thời 1 máy ảnh với Lightroom. Những phiên bản mới hơn có thể kết nối nhiều máy ảnh với Lightroom cùng lúc.
Cài đặt chụp ảnh bằng Lightroom Tethered Capture
Sau khi cố định máy ảnh và setup ánh sáng ưng ý. Chúng ta dùng cáp USB kết nối máy ảnh với máy tính. Tiếp theo khởi động Adobe Lightroom Classic để bắt đầu chụp.

Chọn tới File > Tethered Capture > Start Tethered Capture. Lightroom sẽ hiện ra lựa chọn để cài đặt cho buổi chụp.
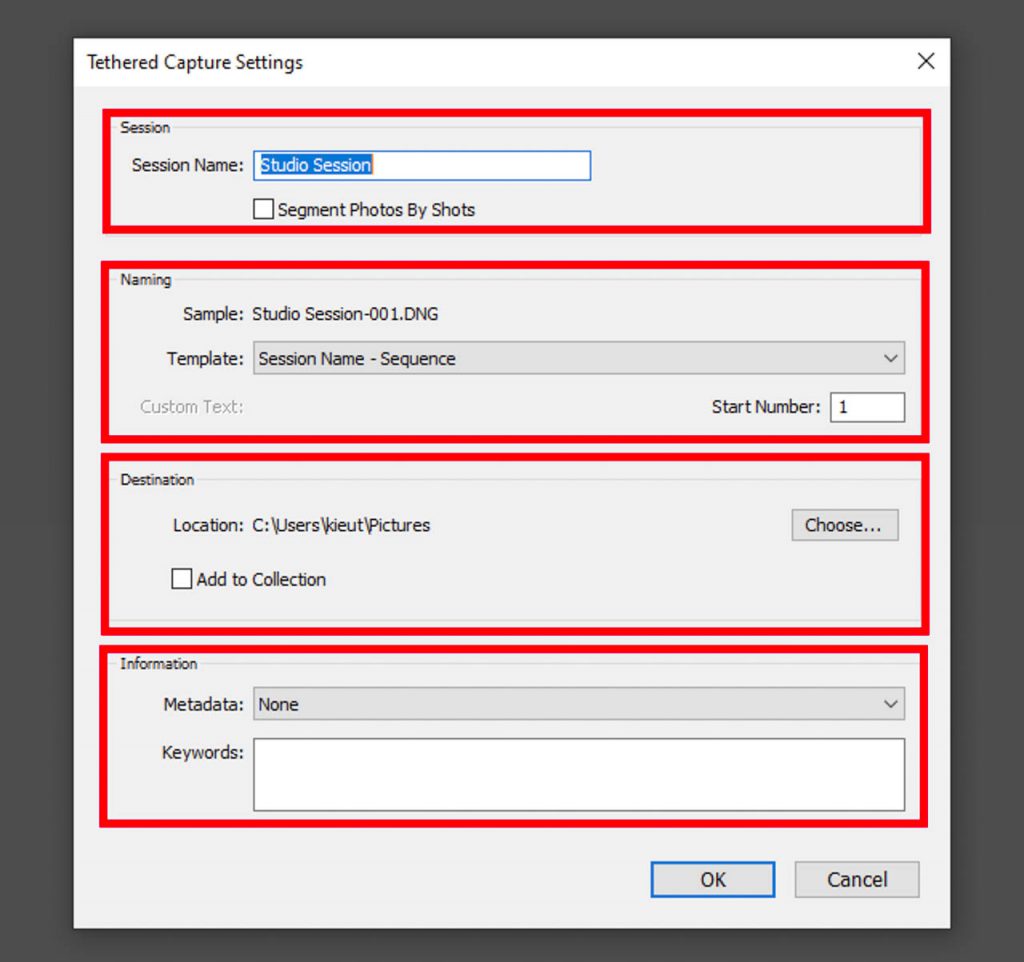
Trong đây có 4 mục lớn, giúp cài đặt chi tiết cho buổi chụp. Tr sẽ giải thích lần lượt để các bạn hiểu rõ.
- Session Name: Thường đặt theo chủ đề của buổi chụp ảnh, như ngày tháng chụp, tên người mẫu, sản phẩm…
- Naming: Thường đặt theo Session và kèm số phía sau. Bạn có thể chọn số bắt đầu từ 1 hoặc lớn hơn.
- Destination: Vị trí lưu ảnh trong máy tính. Mặc định thường nằm trong Picture trên ổ cài đặt hệ điều hành.
- Information: Tạo và thêm thông tin bản quyền vào ảnh. Có thể thêm từ khóa, GPS và rất nhiều thông tin khác.
Cài đặt tên ảnh trong Tethered Capture
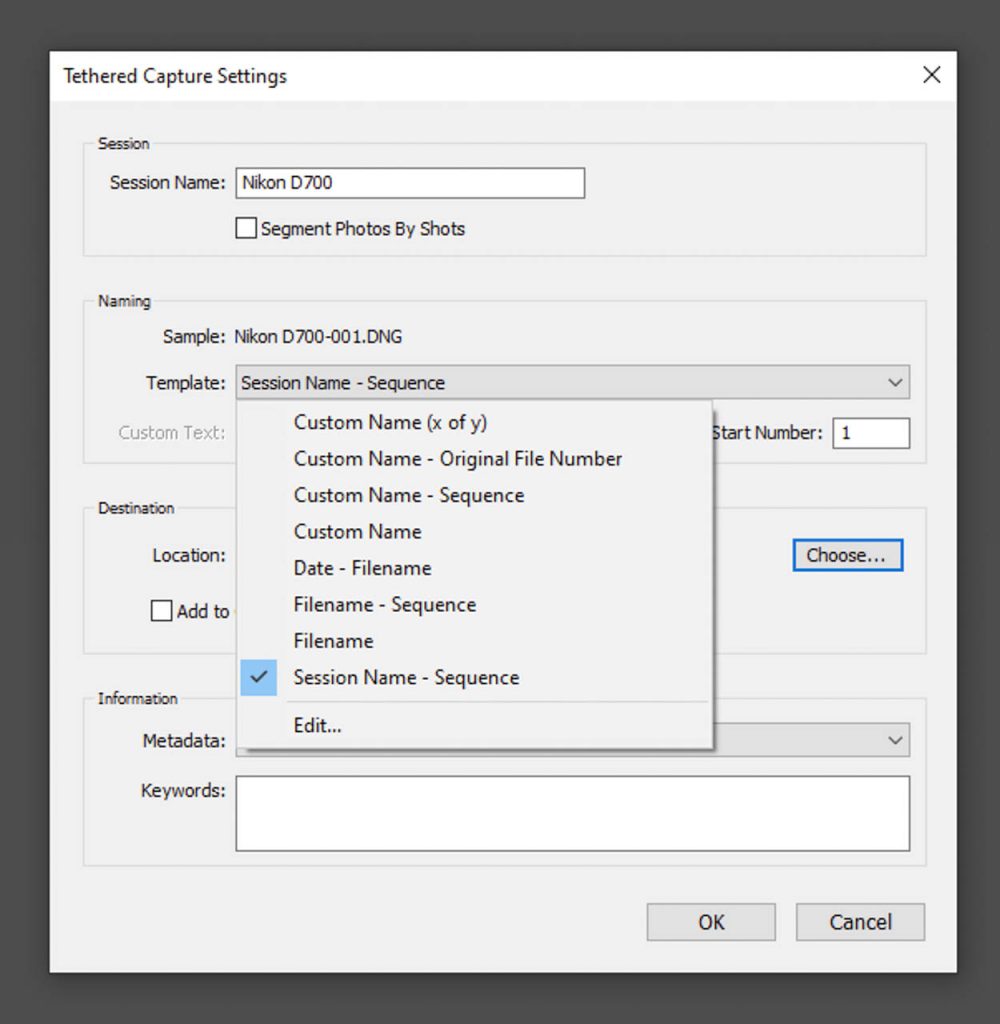
Bạn có thể chọn tên ảnh theo ngày tháng hay tùy chỉnh theo nhu cầu sử dụng. Sau khi chọn phần tên mẫu sẽ hiển thị trên mục Sample name. Chọn Edit nếu muốn tùy chỉnh chi tiết hơn.

Trong đây nhấn vào insert để thêm vào tên của ảnh. Bạn có thể thêm bao nhiêu tùy thích. Tên mẫu sẽ xuất hiện trên phần Example. Để xóa hãy đưa còn trỏ vào văn bản phía dưới và xóa như văn bản bình thường. Cuối cùng nhấn Done để hoàn tất.
Cài đặt vị trí lưu ảnh trong Lightroom Tethered Capture

Trong phần Destination hãy nhấn Choose để chọn vị trí lưu ảnh. Mình thường chọn sang ổ D/E/F để hạn chế bị mất ảnh, do lỗi hệ điều hành. Chỉ cần chọn tới thư mục mới và nhấn Select Folder là xong.
Cài đặt thông tin bản quyền bằng Lightroom Classic

Trong phần Infomation, chọn New để tạo Preset mới hoặc Edit để sửa preset cũ. Mình chọn Edit Preset.
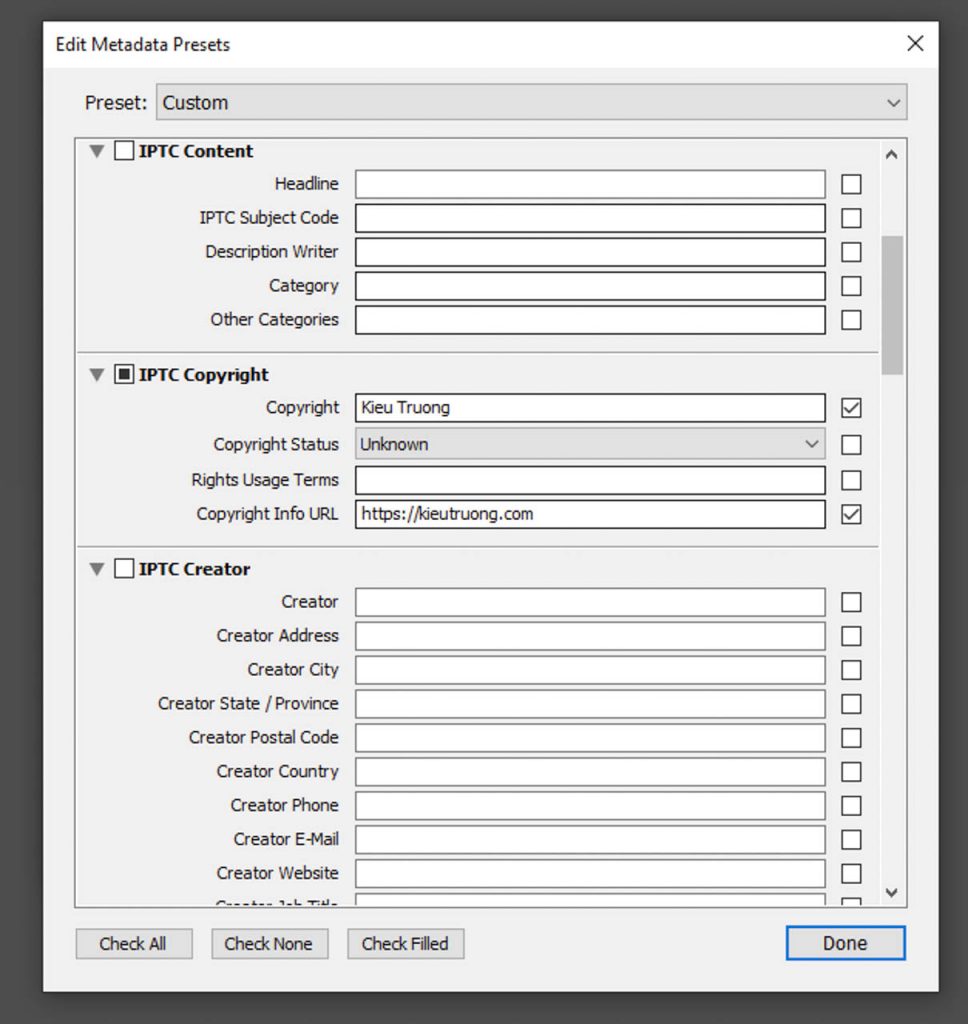
Thêm thông tin bản quyền và mọi thứ bạn muốn. Sau đó đánh dấu tích bên cạnh. Những thông này này sẽ được đính kèm vào ảnh. Giúp bạn giảm bớt những tranh chấp không đáng có khi bán ảnh, chia sẻ ảnh. Cuối cùng nhấn Done để lưu thành preset.

Chọn Save As để sử dụng cho những lần tiếp theo. Phần này tương tự các loại preset có trong Lightroom.

Đặt tên cho mới và nhấn Create để tạo Preset. Sau đó nhấp Ok

Như vậy Tr đã chia sẻ những cài đặt quan trọng khi chụp Tethered. Chúng ta nhấp Ok để bắt đầu chụp.
Chụp ảnh bằng Lightroom Tethered Capture
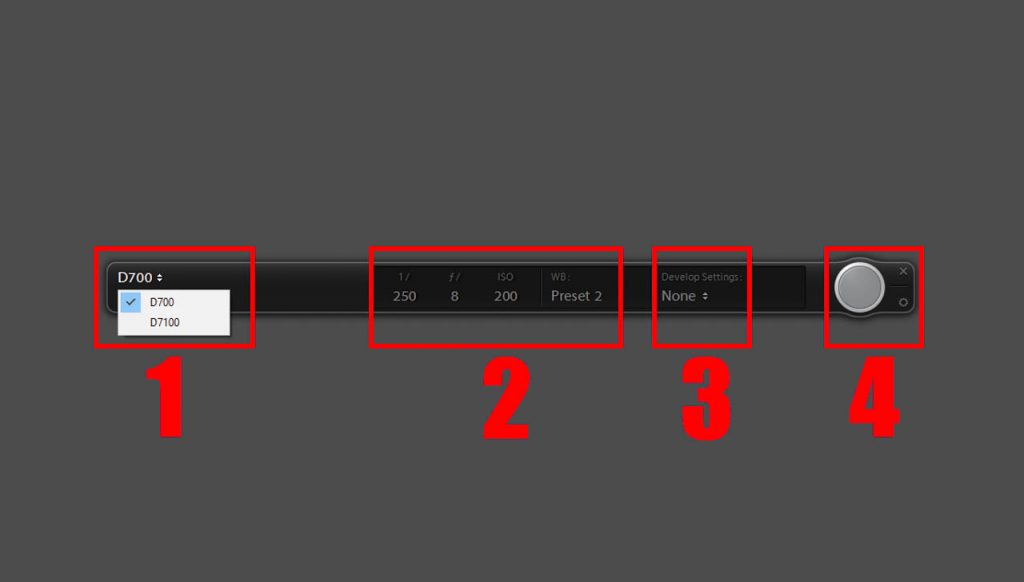
Lightroom 8.4 sẽ tự động nhận máy ảnh có trong danh sách phía trên. Trên bảng điều khiển có 4 phần bạn cần chú ý.
- Phiên bản Lightroom 8.4 có thể nhận ra nhiều máy ảnh cùng lúc. Hãy nhấn vào vị trí trên để chọn loại máy cần sử dụng.
- Bạn biết được khẩu độ, tốc độ, iso và cân bằng trắng. Phần này cần điều chỉnh trên máy ảnh. Không thể điều chỉnh bằng Lightroom.
- Preset sẽ áp dụng lên ảnh Raw+JPG khi chụp bằng Lightroom. Mặc định None để giữ màu gốc. Phần này có thể thay đổi.
- Phím lấy nét và chụp ảnh, giúp chụp ảnh từ máy tính. Tác dụng tương tự phím chụp trên máy ảnh. Nhưng độ trễ thường cao hơn một chút.

Trong Develop Settings liệt kê tất cả Preset đang có trong Lightroom. Có thể chọn Preset cho ảnh màu sắc đúng ý của bạn. Phần này không ảnh hưởng đến ảnh Raw và có thể thay đổi được sau khi chụp. Như vậy chúng ta cài đặt hoàn tất, chụp ảnh bằng Lightroom Tethered Capture. Bây giờ bạn có thể nhấn phím chụp trên máy tính hoặc máy ảnh để chụp thử. Sau đó điều chỉnh lại cho hợp lý trước khi chụp nhiều hơn.
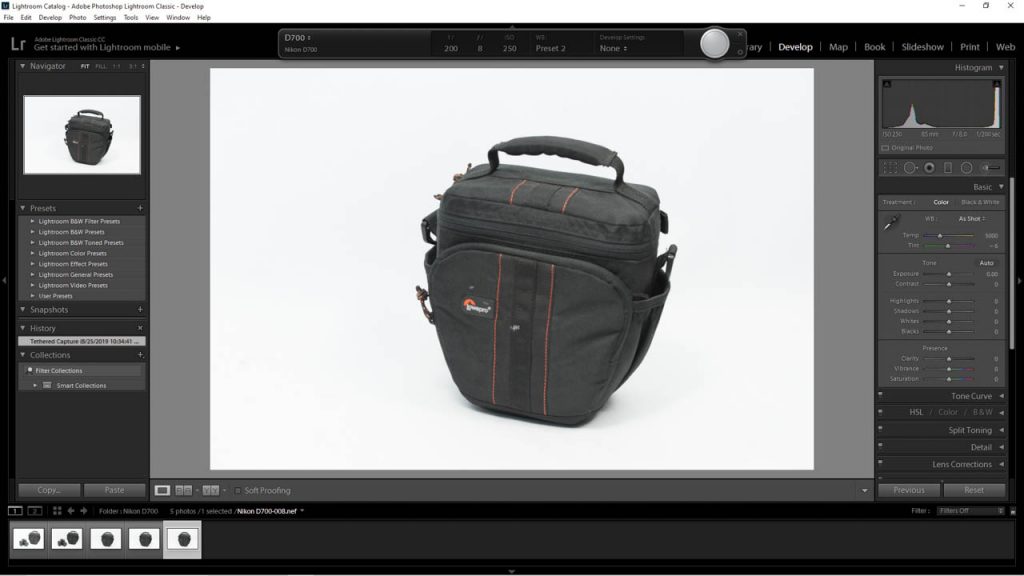
Ảnh sẽ được chuyển ngay sang máy tính, sau khi chụp xong. Giúp bạn kiểm soát chất lượng ảnh tốt hơn và giảm công đoạn chép ảnh. Như vậy Tr đã chia sẻ cách chụp bằng Lightroom Tethered Capture. Giúp bạn chụp ảnh và xem ảnh ngay trên máy tính, với nhiều hãng máy như Canon, Nikon, Sony. Hy vọng bài viết giúp bạn chụp ảnh tốt hơn. Cảm ơn bạn đã dành thời gian.


Cám ơn bạn đã chia sẻ !
Cảm ơn bạn.
chào anh trường.
anh cho em hỏi là phiên bản Lightroom mới nhất có thể chụp terther với dòng máy xt4 fujifilm không ạ?
em sữ dụng phiên bản v10 nên không có hổ trợ cho các máy fujifilm.
mong anh trả lời.
em cám ơn anh…
Chào Tín
Phiên bản mới nhất vẫn không hỗ trợ máy Fujifilm.
Em tham khảo Capture One Pro xem sao.
Cảm ơn em.
dạ.em cám ơn anh trường nhé!!!
Cảm ơn em.
Bạn ơi máy sony A7C có hố trợ không bạn bạn có nhận cài không mình không cài được.
Chào Tiến
Lightroom chưa hỗ trợ máy Sony A7C.
Bạn chụp bằng Capture One phiên bản mới nhất nhé.
Cảm ơn bạn.