Trong bài viết này, chúng ta tìm hiểu 2 cách chỉnh màu mắt trong Photoshop. Khi hiểu cách hoạt động của Solid Color, Layer Mask và Hue Saturation. Bạn có thể tự tin chỉnh bất kỳ màu mắt nào. Chúng ta cùng tìm hiểu nhé.
Nội dung
1. Chỉnh màu mắt trong Photoshop bằng Solid Color

Mình đang sử dụng Photoshop 2022 và tải ảnh mẫu của tác giả StockSnap trên Pixbay. Bạn có thể làm tương tự trên Photoshop cũ hơn. Chúng ta mở ảnh trong Photoshop. Bằng cách nhấn File > Open > Chọn ảnh hoặc sử dụng phím tắt Ctrl+O. Sau đó nhấn biểu tượng chấm tròn dưới góc phải, chọn Solid Color.
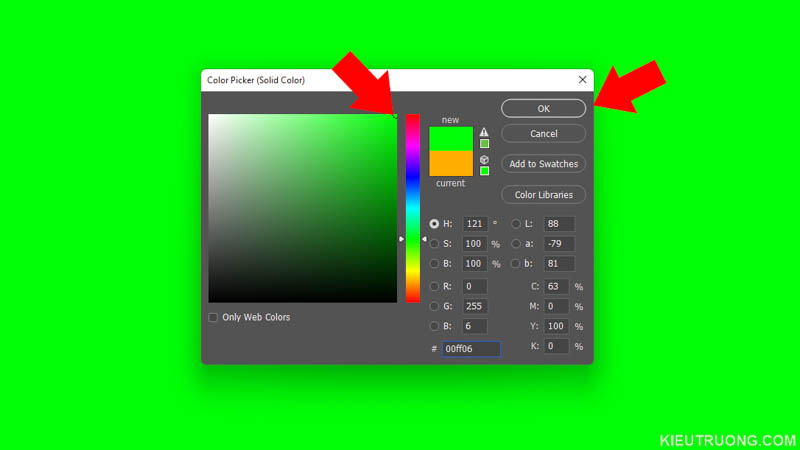
Mình muốn mắt người mẫu chuyển sang màu xanh lá cây. Thì chọn màu xanh lá trong bảng Color Picker rồi nhấn Ok. Bạn có thể chọn bất kỳ màu nào phù hợp với nhu cầu sử dụng.
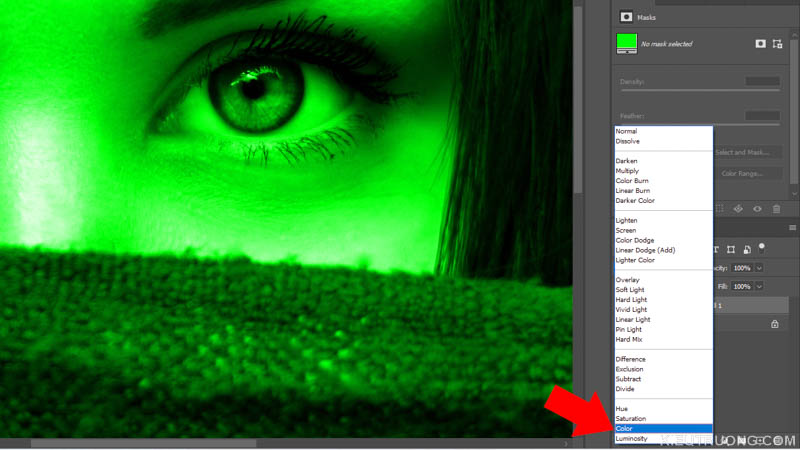
Lúc này, toàn bộ bức ảnh phủ một lớp màu xanh và không thấy người mẫu. Chúng ta chọn Layer Solid Color. Nhấn Blending Mode chọn sang Color. Để màu xanh hoà trộn với mắt người mẫu. Nhưng Solid Color vẫn đang phủ lên toàn bộ bức ảnh. Trong khi chỉ cần nó tác động lên vùng mắt thôi.

Do mắt người mẫu chiếm diện tích rất nhỏ. Trên Solid Color, chúng ta nhấp vào Layer Mask rồi nhấn Ctrl+I. Ngoài ra, bạn có thể nhấn Properties > Invert mang lại kết quả tương tự. Bây giờ, chúng ta không thấy tác động của Solid Color lên ảnh. Bởi vì, Layer Mask màu đen che đi những hiệu ứng đó.
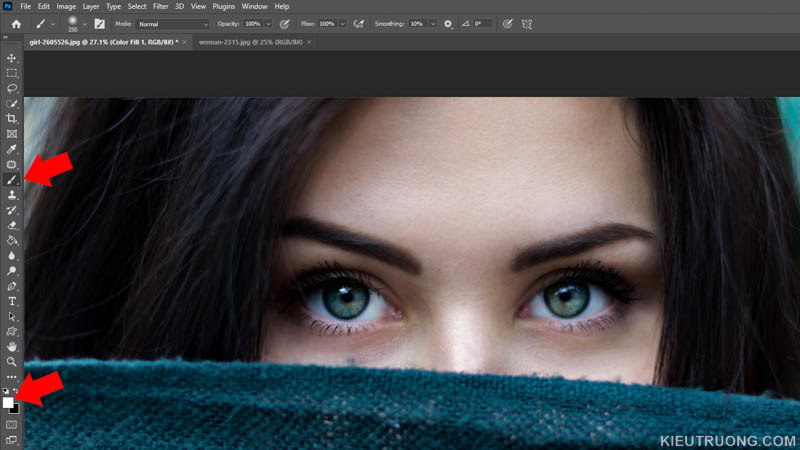
Để tiếp tục, bạn hãy sử dụng Bush (B) kích thước phù hợp với mắt. Sau đó chọn Foreground màu trắng. Bạn có thể nhấn (D) để đưa về màu trắng đen. Sau đó nhấn (X) thay đổi giữa giữa trắng và đen. Hoặc nhấn vào mũi tên hai chiều nằm phía trên. Tham khảo chi tiết cách sử dụng Brush trong khoá học photoshop cơ bản miễn phí này.

Bây giờ, chúng ta tô Brush màu trắng lên Layer Mask màu đen. Những vùng Brush màu trắng đi qua sẽ cho thấy tác động của Solid Color. Nếu lỡ tay tô nhầm thì nhấn Ctrl+Z để quay lại. Ngoài ra, bạn có thể nhấn phím (X) để đổi sang Brush màu đen. Tô vào những vùng bị lem là xong. Như bạn đã thấy, với một vài thao tác đơn giản. Chúng ta đã biết cách chỉnh màu mắt trong Photoshop rồi. Nhưng có vẻ hơi đậm phải không?

Bạn chỉ việc giảm Opacity của Solid Color để có kết quả tốt nhất.
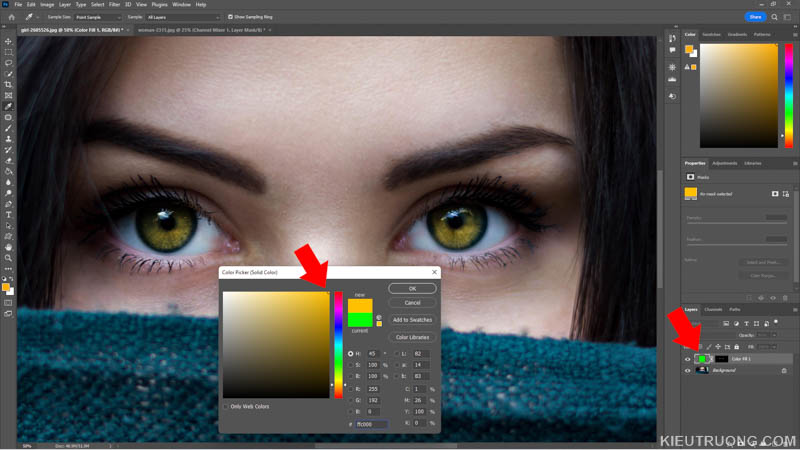
Sau khi tạo được Solid Color kèm Layer Mask như mong muốn. Bạn có thể nhân đôi Layer này, để thử nghiệm những màu khác. Hoặc nhấn hai lần vào biểu tượng nằm cạnh mũi tên. Chọn màu mắt trong bảng Color Picker, đến khi tìm được màu sắc như ý. Như vậy, chúng ta vừa tìm hiểu xong cách đầu tiên để chỉnh màu mắt trong photoshop. Để bạn có nhiều lựa chọn hơn, chúng ta cùng đến với cách thứ 2.
2. Chỉnh màu mắt bằng Hue Saturation

Bạn có thể tải ảnh của tác giả PublicDomainPictures trên Pixbay. Sau đó mở ảnh trong Photoshop, bằng cách nhấn File > Open > Chọn ảnh (Ctrl+O). Rồi nhấn biểu tượng hình tròn nằm dưới góc phải. Chọn Hue Saturation.

Chúng ta nhấn vào biểu tượng bàn tay, rồi nhấp vào mắt để lấy mẫu. Photoshop sẽ ghi nhận màu sắc của đôi mắt. Nếu mắt có nhiều màu thì nhấn vào biểu tượng cây viết (+), để mở rộng vùng lấy mẫu. Như bạn thấy, Photoshop đã giới hạn vùng lấy mẫu, bằng thanh trượt nằm dưới cùng.

Chúng ta kéo Hue, đồng thời quan sát trên màn hình. Bạn sẽ thấy màu mắt đổi qua màu đỏ, cam, xanh…Chỉ việc dừng lại khi tìm được màu phù hợp với sở thích. Sau đó kéo thanh trượt Saturation qua phải để màu mắt đậm hơn. Nhiều trường hợp, màu mắt gần với màu da. Bạn sẽ thấy tác động của Hue Saturation trên vùng màu sắc tương đồng.
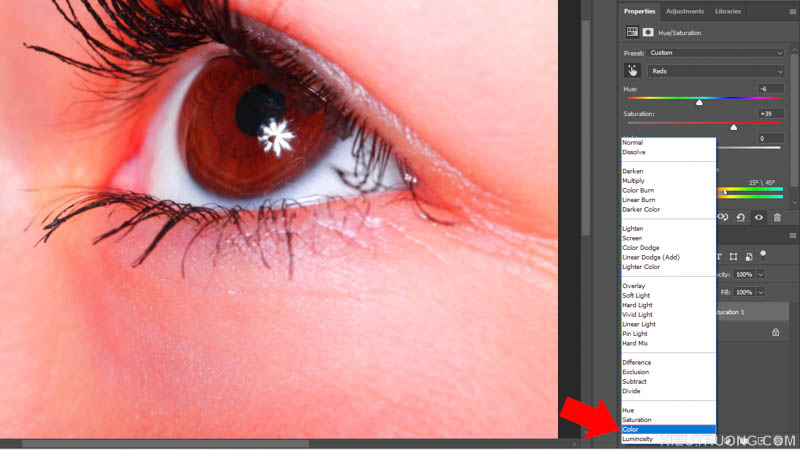
Để tiếp tục, chúng ta nhấn vào Blending Mode chọn Color.

Sau đó chọn Layer Hue Saturation, nhấp vào Layer Mask rồi nhấn Ctrl+I. Do Layer Mask chuyển sang màu đen, bạn không thấy tác động của Hue Saturation nữa.
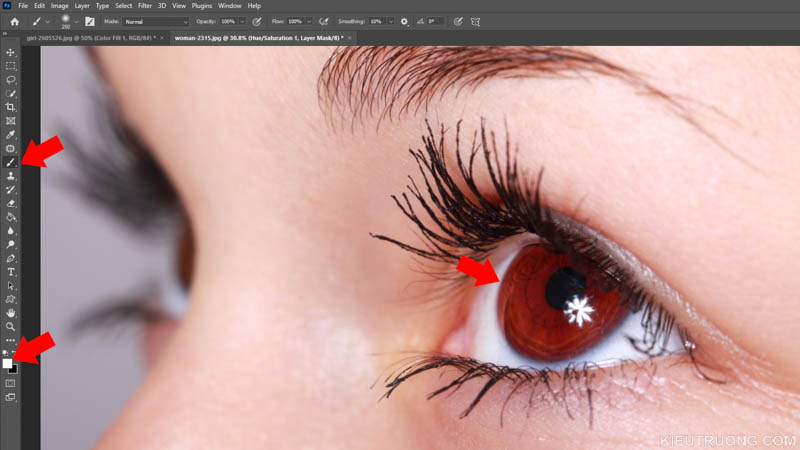
Để tiếp tục, chúng ta sử dụng Brush màu trắng với kích thước phù hợp. Tô Brush lên mắt của người mẫu. Những vùng Brush màu trắng đi qua, sẽ hiển thị tác động của Hue Saturation. Trường hợp tô nhầm thì nhấn Ctrl+Z trở lại. Hoặc nhấn phím (X) để chuyển sang Brush màu đen. Rồi tô lên những vùng bị lem. Chỉ cần ghi nhớ hiệu quả của Brush màu đen và trắng. Bạn sẽ kiểm soát được tác động của Hue Saturation lên ảnh.
Chúng ta vừa tìm hiểu xong 2 cách chỉnh màu mắt trong Photoshop. Hãy dành thời gian tham khảo khoá học Photoshop cơ bản và Photoshop nâng cao để hiểu rõ hơn. Chúc bạn thật nhiều ảnh đẹp. Cảm ơn đã dành thời gian. Hẹn gặp lại.


hay quá,hay ơi là hay kk
Cảm ơn em rất nhiều.