Rất nhiều bạn muốn tải thêm Preset Lightroom cho iPhone để chỉnh sửa ảnh đẹp hơn. Nhưng chưa biết cách thực hiện như thế nào. Mình cũng có nhu cầu giống như các bạn vậy. Tất nhiên mình biết nhiều cách để cài thêm Preset vào iPhone.
Preset Lightroom Mobile là gì?
Việc chỉnh sửa ảnh với Lightroom khá tốn thời gian và không ai muốn làm đi làm lại như cái máy. Để mọi việc thuận tiện hơn, Lightroom hỗ trợ lưu những bước chỉnh sửa thành Preset. Sau đó áp dụng Preset cho những bức ảnh khác.

Đây là lý do chúng ta thích Preset thay vì chỉnh sửa thủ công. Đỡ tốn thời gian & dễ có ảnh đẹp hơn nhiều. Nhưng Lightroom Mobile không hỗ trợ tập tin Preset .XMP mà đính kèm với ảnh DNG. Cho nên chép Preset trên Lightroom Mobile khác hơn một chút so với máy tính.
Tải Preset Lightroom cho iPhone
Chúng ta cài đặt Lightroom Mobile trước khi thực hiện những bước tiếp theo. Sau đó, bạn hãy tải công thức màu Lightroom cho iPhone.
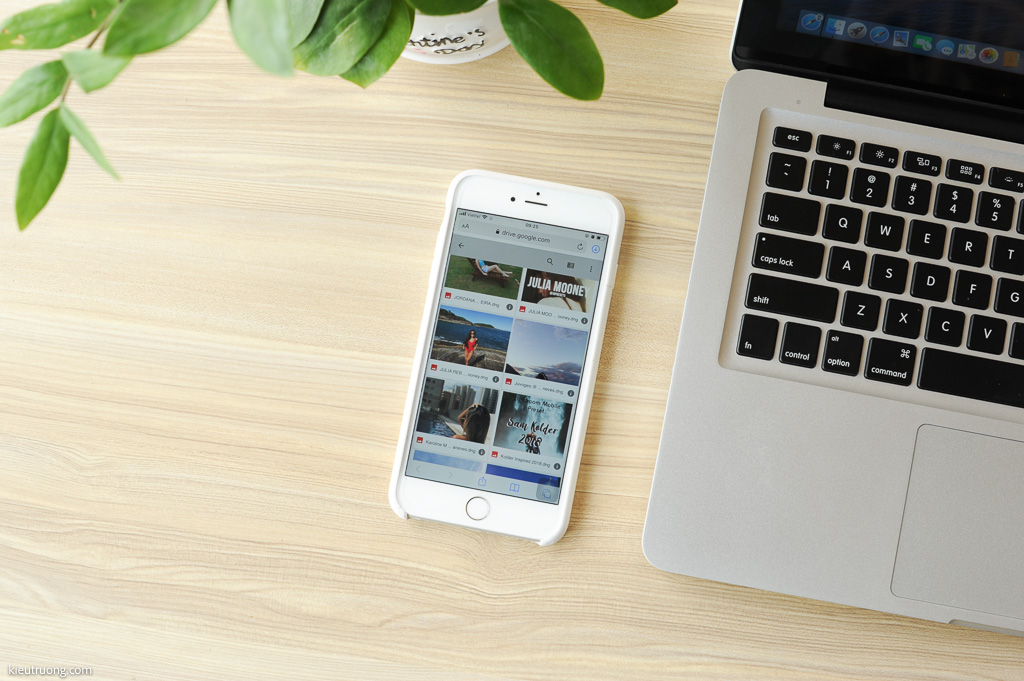
Mình để sẵn trên Drop Box cho bạn dễ tải. Ngoài ra, bạn có thể tải qua đường phía trên. Chúng ta chọn Preset rồi qua bước tiếp theo.

Chúng ta nhấn vào tính năng “Tải xuống” với biểu tượng mũi tên. Mục đích để tải Preset này về iPhone sau đó thêm vào Lightroom.

Tiếp tục nhấn vào chữ “Tải về” rồi đợi cho đến khi hoàn tất. Preset Lightroom sẽ nằm trong thư mục Download trên iPhone.
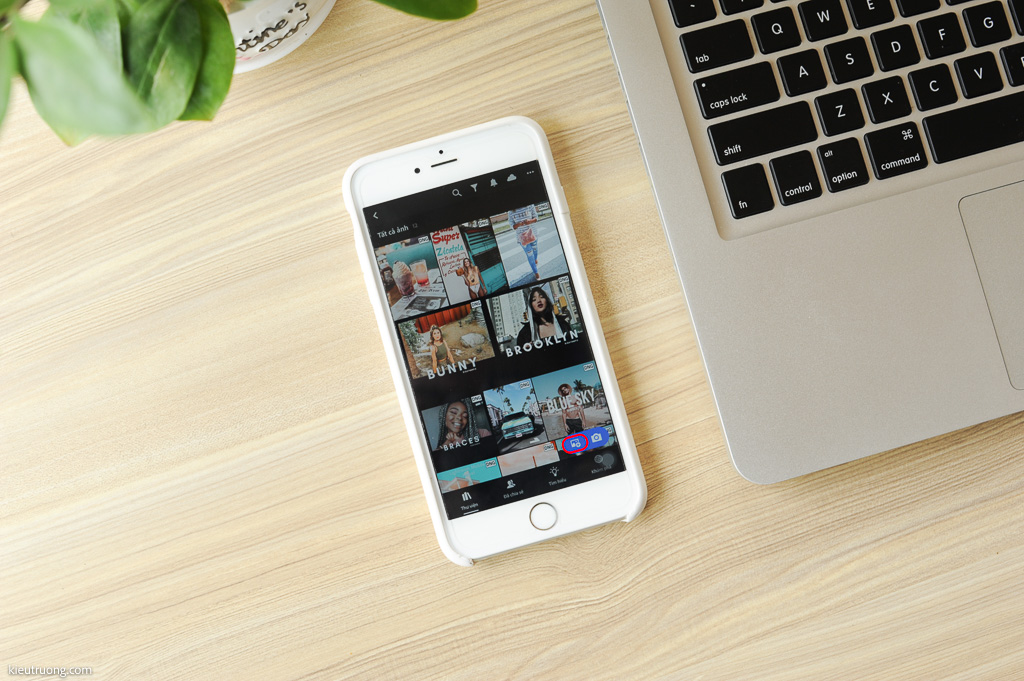
Bạn hãy mở Lightroom Mobile rồi chọn biểu tượng Import khoanh đỏ. Có tác dụng đưa những ảnh và Preset vào Lightroom.

Tại đây nhấn “Từ tập tin”
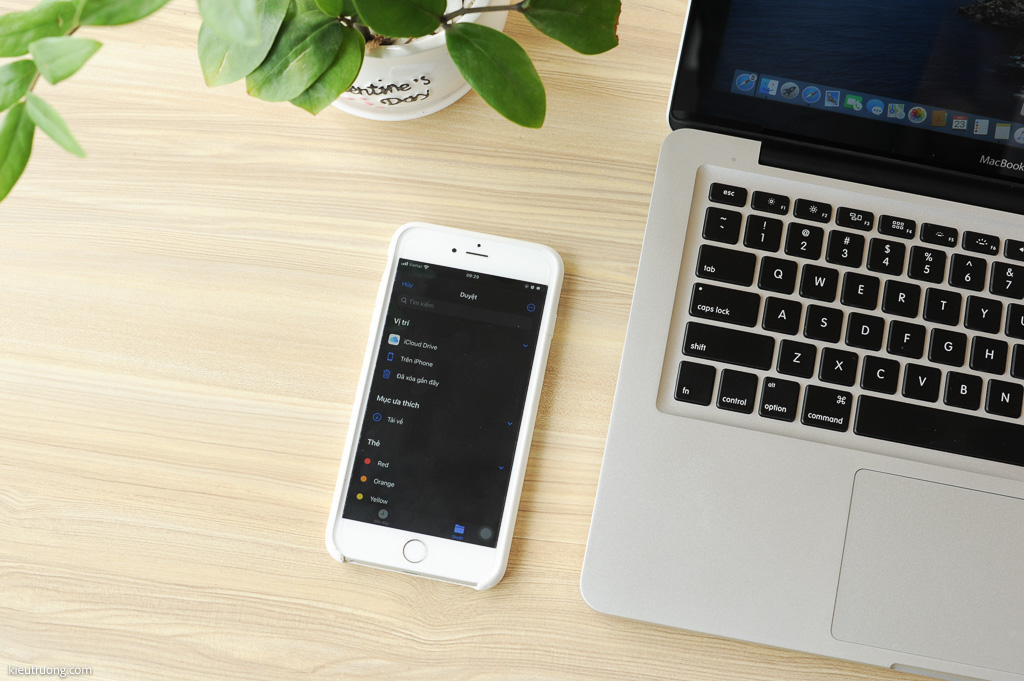
Trong đây di chuyển đến mục ưa thích rồi nhấn vào “Tải về” để tìm Preset. Bạn nào đang sử dụng giao diện tiếng anh thì chọn thư mục “Download”.
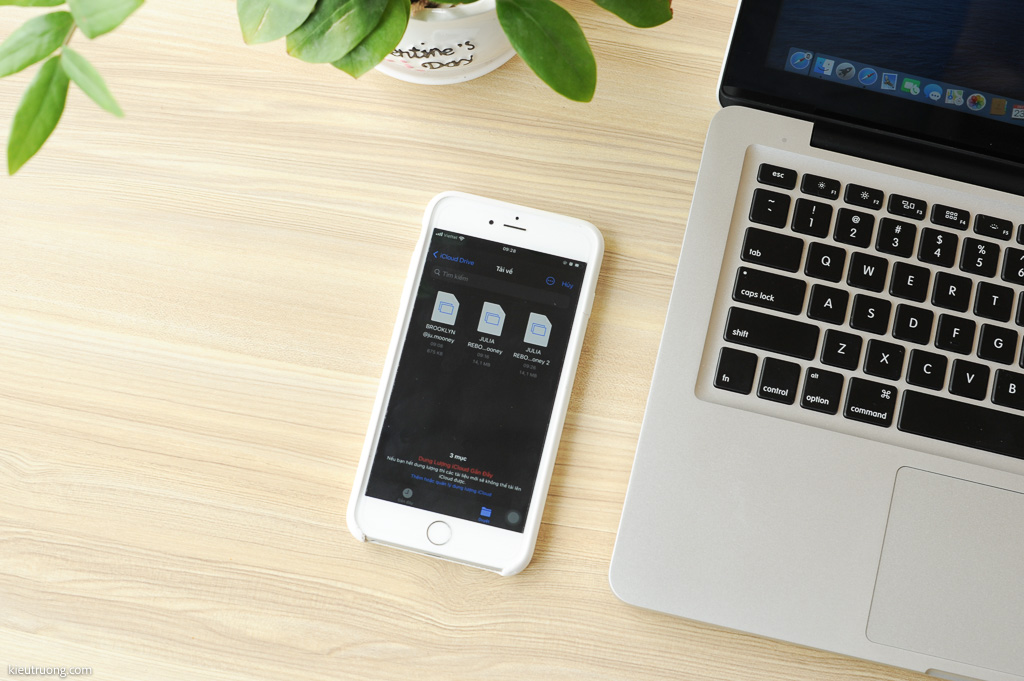
Bạn chỉ việc chọn đến Preset vừa tải là xong. Lightroom sẽ cập nhật vào thư viện để sử dụng.

Như vậy, bức ảnh mang Preset đã nằm trong thư viện của Lightroom. Nhưng chưa thể sử dụng Preset trên bức ảnh này được. Chúng ta còn một bước để tách riêng Preset.

Sau khi chọn, ảnh được mở lớn như trên hình minh hoạ. Bạn hãy nhấn vào dấu (…) nằm ngoài cùng trên góc phải để tạo Preset Lightroom.

Trong Menu hiện ra, chọn đến “Tạo thiết đặt sẵn” còn gọi là tạo Preset đấy. Bước này giúp lưu lại thông số Preset trên bức ảnh vừa tải về.

Chúng ta đánh dấu vào tất cả những tính năng muốn lưu. Sau đó đặt tên Preset rồi nhấn vào dấu tích trên góc phải. Preset Lightroom sẽ được tách riêng để áp dụng cho những bức ảnh khác.

Bây giờ, bạn hãy chọn một tấm ảnh mới trong Lightroom. Sau đó kéo thanh công cụ nằm dưới cùng đến “Cài sẵn” hoặc “Preset” để sử dụng. Trong đây sẽ hiện tất cả Preset đã thêm vào Lightroom.

Chỉ việc chọn Preset và quan sát tác dụng ngay trên màn hình. Bạn có thể thực hiện tương tự để tải thêm nhiều Preset Lightroom cho iPhone. Ngoài cách này, bạn có thể kết nối iPhone với máy tính qua cáp USB. Sau đó chép hàng loạt tập tin Preset. Như vậy tiết kiệm dung lượng mạng và thời gian hơn. Chúc bạn thực hiện thành công. Cảm ơn đã dành thời gian tham khảo.


Muốn đấy màu
Mình chưa hiểu ý của bạn.
Cảm ơn.