Hi, Bạn đang tìm hiểu cách Import Preset Camera Raw phải không? Thật tốt, bạn đã tìm đúng nơi rồi đấy ?. Ngoài Import Preset Camera Raw, bạn sẽ biết cách Export Preset và xóa Preset một cách đơn giản nhất. Ok, chúng ta cùng bắt đầu nào.
Nội dung bài viết
Cách Import Preset Camera Raw
Mình tin bạn đã từng sử dụng Preset trong Camera Raw. Và cũng biết rằng Camera Raw sử dụng tập tin Preset .XMP thay vì lrtemplate như Lightroom. Bạn có thể tải rất nhiều Preset cho Camera Raw tại đây. Sau đó cùng mình tìm hiểu cách cài Preset vào Camera Raw.

Bên trong thư mục sẽ có rất nhiều Preset nhỏ như hình minh họa. Chúng ta chọn chuột phải để nén thư mục Preset thành .Zip. Bởi vì Camera Raw chỉ hỗ trợ .Zip. Ngoài ra, cách này giúp bạn Import Preset nhanh và dễ hiểu hơn.

Sau khi nén, trên màn hình xuất hiện tập tin Preset Camera Raw.zip như minh họa. Bây giờ hãy mở Photoshop, sau đó nhấn Ctrl + Shift + A để mở Camera Raw.

Chọn đến mục quản lý Preset trong Camera Raw. Được ký hiệu bằng hai dấu tròn đan vào nhau. Tiếp theo, nhấp chuột phải vào bất kỳ vị trí nào trong phần quản lý Preset. Sau đó, chọn đến Import Preset & Profile.

Chúng ta tìm đến tập tin Preset đã nén trong phần trước. Sau đó chọn Open để chép Preset vào trong Camera Raw. Cách này giúp thêm hàng loạt Preset vào Camera Raw đơn giản và trực quan nhất.

Chờ Camera Raw giải nén và Import Preset. Một số trường hợp Camera Raw không tương thích với Preset. Sẽ có thêm công đoạn chuyển đổi sang Preset cho phù hợp với Camera Raw đang dùng.

Preset mới sẽ nằm trong mục User Preset. Bạn có thể nhấn chuột phải vào chữ User Preset và chọn Rename.

Rồi đặt tên mới cho thư mục Preset để dễ quản lý hơn. Ok! Như vậy bạn đã biết cách Import Preset Camer Raw. Có lẽ đây là cách nhanh và hiệu quả nhất trong thời điểm hiện tại. Chúng ta tìm hiểu thêm cách Export Preset và xóa Preset trong phần tiếp theo.
Cách Export Preset trong Camera Raw
Export Preset hay còn gọi là tạo hoặc xuất Preset trong Camera Raw. Giúp bạn lưu các chỉnh sửa thành một tập tin Preset .XMP. Sau đó chia sẻ cho bạn bè hoặc lưu trữ.

Trường hợp chưa có Preset thì chọn chuột phải vào vị trí trống trên quản lý Preset. Trường hợp đã có Preset thì chọn vào tên Preset muốn Export và nhấn Create Preset. Đây là cách giúp bạn xuất Preset trong Camera Raw dễ hiểu nhất luôn.
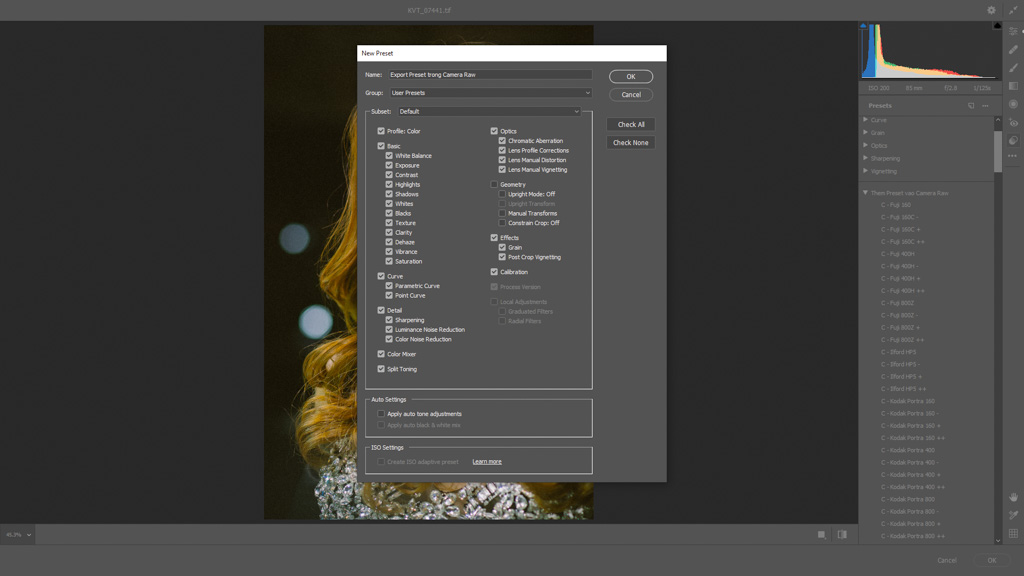
Tiếp theo, đặt tên cho Preset mới và nhấn Ok. Preset mới sẽ lưu trong User Preset với tên đã chọn. Ngoài ra, bạn có thể chọn New Group để tạo nhóm cho Preset.
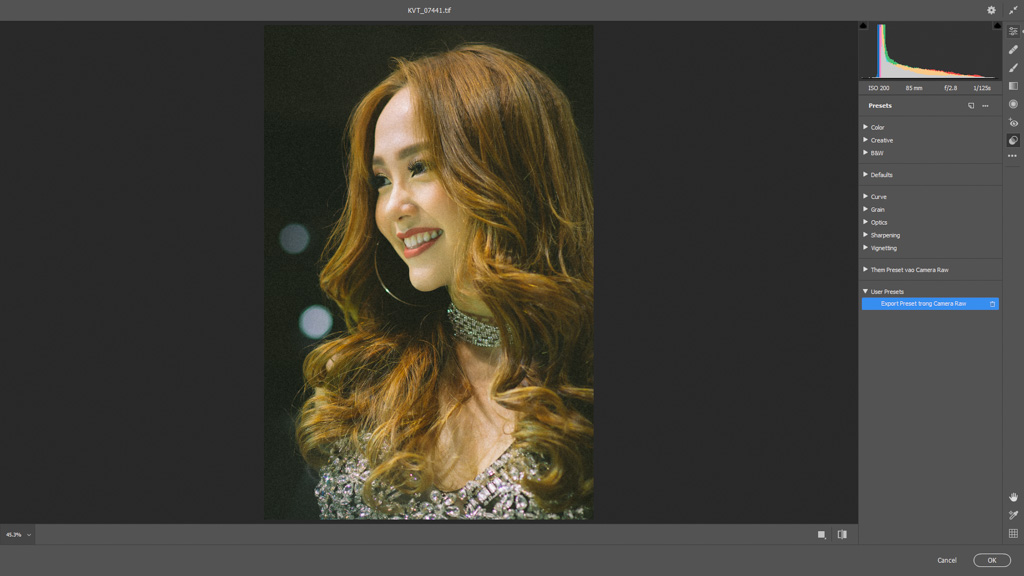
Ok, bạn đã biết cách tạo Preset trong Camera Raw. Nhưng cách này chỉ Export được 1 Preset một lần thao tác. Nếu bạn cần xuất hàng loạt Preset thì tham khảo phần tiếp theo.

Thay vì chọn 1 Preset riêng lẻ, chúng ta chọn chuột phải vào tên thư mục Preset. Sau đó chọn Export Preset Group. Cách này giúp bạn Export hàng loạt Preset thành 1 file Zip.

Đặt tên cho Preset và nhấn Save để lưu lại. Bây giờ bạn có thể chép Preset này cho bạn bè hoặc lưu lại để sử dụng. Ok! Chúng ta vừa tìm hiểu xong cách Import và Export Preset trong Camera Raw. Vậy còn xóa Preset thì như thế nào?
Cách xóa Preset Camera Raw
Vào một ngày khó ở, bạn muốn xóa những Preset đã dày công làm cho người yêu cũ. Mà tìm mãi không ra cách thì đọc tiếp…Có hai cách để xóa Preset là trong thư mục Adobe hoặc ngay trong Camera Raw. Mình chọn Camera Raw vì dễ hiểu nhất.

Trong phần quản lý Preset trên Camera Raw. Chọn chuột phải vào tên Preset muốn xóa. Sau đó chọn Delete để xóa Preset. Preset sẽ biến mất như lúc người yêu chia tay bạn vậy…rất khó để tìm lại.

Lỡ có quá nhiều Preset dành cho cô ấy, hãy chọn vào tên thư mục Preset. Sau đó nhấn Delete Group Preset để xóa hàng loạt Preset. Mọi thứ biến mất hoàn toàn trong Camera Raw như chưa từng xuất hiện. Ok! Như vậy chúng ta tìm hiểu xong cách quản lý Preset trong Camera Raw. Chúc bạn thực hiện thành công và thật nhiều ảnh đẹp. Cảm ơn.
Đọc thêm
Bài viết sử dụng hình của Rawpixel & FreePik
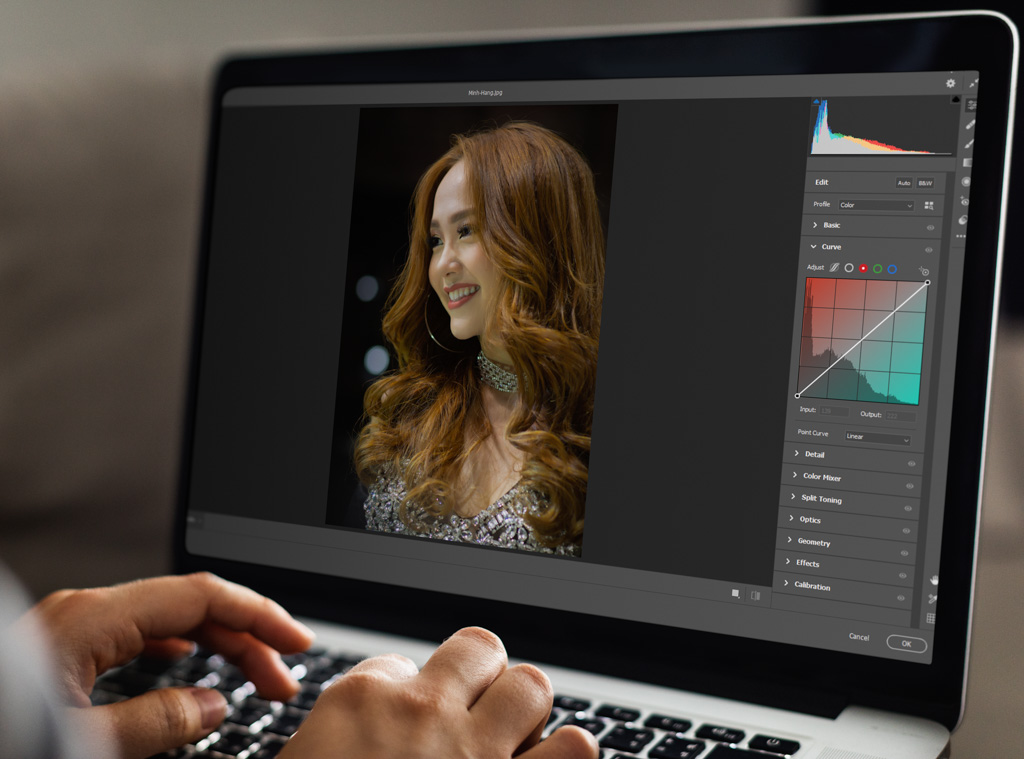

Anh oi , camera raw cua em bi loi khong import file XMP vao duoc, anh giup em voi?
Chào Bảo.
Em cài Camera Raw từ 12.3 trở lên. Sẽ Import được file XMP. Cảm ơn em.
Em tải file preset trên drive anh share nhưng không import được ạ 🙁 nó báo là “there is no file or preset in the zip file”
Chào Vi. Lightroom đang khuyên em nén thành file zip để import đấy. Phiên bản Lightroom mới yeu cầu như vậy. Cảm ơn em.
Hi anh , e xài camera raw khi mở file bị lệch màu và tái màu so với máy ảnh thì phải làm sao anh .
Chào em.
Em hãy sử dụng Camera Raw 14.
Sau đó mở ảnh chọn Profile > Browse > Camera Matching > Standard.
Cảm ơn em.
E tks a nhiều
Cảm ơn em.
chào anh em import rồi nhưng mà nó không hiện ra trong camera raw, em thử cài vào lại thì nó báo là đã cài vào rồi, nhưng em kiếm từng mục vẫn không thấy ạ mong anh giúp
Chào Phong
Em thử Expor Preset từ Camera Raw, sau đó Import lại.
Nếu hoạt động bình thường, thì do Preset đã tải không tương thích.
Cảm ơn em.
Xin bạn chỉ giúp !
Máy tính tôi đang dùng Windows 11. Khi xem hình bằng photo review ( files raw ) hình nó cứ bị nằm ngang mà không tự động chuyển dọc ( đứng ) như window 10.
Xin cám ơn.
Chào bạn Sơn
Mình cũng bị lỗi tương tự và chưa có cách giải quyết.
Cảm ơn bạn.
Tôi dùng PTS CC2022.
CAMERA RAW 14.
Bạn có thể cho xin link download preset vào gmail được không ?
Chào bạn Sơn
Hiện tại, mình không còn chia sẻ Preset.
Mình sẽ cập nhật trong thời gian tới.
Cảm ơn bạn.