Bạn đang tìm cách xóa nếp nhăn trong Photoshop nhanh và tự nhiên hơn? Đây là bài viết dành cho bạn. Trong bài viết này, bạn sẽ biết hai cách xóa nếp nhăn trên mặt, bằng Healing Brush Tool và Clone Stamp Tool. Tất nhiên, có thể sử dụng để xóa nếp nhăn trên quần áo nữa. Chúng ta bắt đầu nha.
Nội dung
1. Cách xóa nếp nhăn trong Photoshop bằng Healing Brush Tool

Chúng ta đến với cách xóa nếp nhăn trong Photoshop bằng Healing Brush. Mình thực hiện trên Photoshop 2023. Bạn có thể làm tương tự trên phiên bản Photoshop cũ hơn. Chúng ta mở ảnh, sau đó nhấn vào Create a New Layer dưới góc phải. Bạn sẽ có thêm Layer 1, nằm phía trên Layer Background.
Thao tác này để làm gì vậy? Chúng ta cần tạo Layer 1, để chỉnh sửa chỉ nằm trên Layer này thôi. Trong quá trình xóa nếp nhăn, bạn cảm thấy không thích hoặc muốn thử cách khác. Thì chỉ việc xóa Layer 1 là xong, mà không phải quay lại nhiều bước trong History. Tất nhiên, bạn có thể thử nhiều cách xóa nếp nhăn trên nhiều Layer khác nhau.
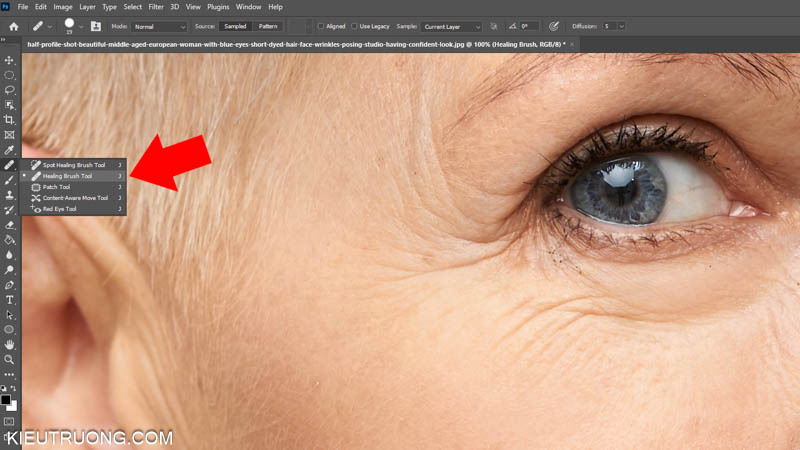
Để tiếp tục, chúng ta nhấn vào công cụ Healing Brush Tool. Hoặc sử dụng phím tắt Shift+M đến khi thấy biểu tượng giống như minh hoạ. Tại sao không sử dụng Spot Healing Brush? Bởi Spot Healing Brush tự động chọn vùng lấy mẫu. Mà chúng cần kiểm soát vị trí lấy mẫu, để xóa nếp nhăn được tự nhiên hơn.
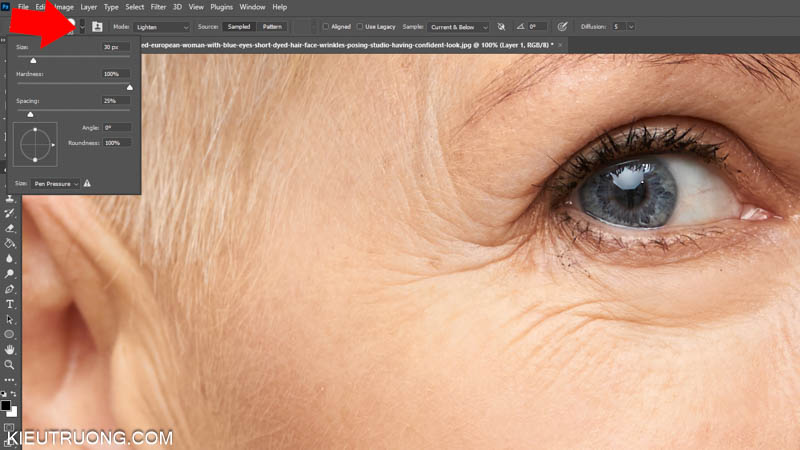
Sau đó, chúng ta nhấp vào mũi tên nằm góc trái, điều chỉnh kích thước Healing Brush lớn hơn nếp nhăn một chút. Ngoài ra, bạn có thể nhấn phím tắt [ ] để thay đổi kích Healing Brush. Mình sử dụng Hardness 100%. Bạn hãy thay đổi phù hợp với nhu cầu sử dụng.

Tiếp tục, chúng ta nhấn vào Mode chọn Lighten. Chế độ này đem lại bức ảnh tự nhiên hơn Normal.

Tiếp theo, chúng ta nhấn vào Sample, rồi chọn đến Current & Below. Bạn đang tự hỏi, thao tác này để làm gì phải không? Trong phần trước, chúng ta tạo thêm Layer 1, nằm trên Layer gốc. Để xóa được nếp nhăn trên Layer 1. Chúng ta yêu cầu Photoshop lấy mẫu Layer 1 và Layer Background nằm phía dưới.

Chúng ta nhấn giữ phím Alt để lấy mẫu da không bị nhăn. Sau đó nhả phím Alt, rồi nhấp chuột vào nếp nhăn trên mặt người mẫu. Bạn sẽ thấy Photoshop xóa nếp nhăn, sau đó thay bằng vùng da đẹp hơn.
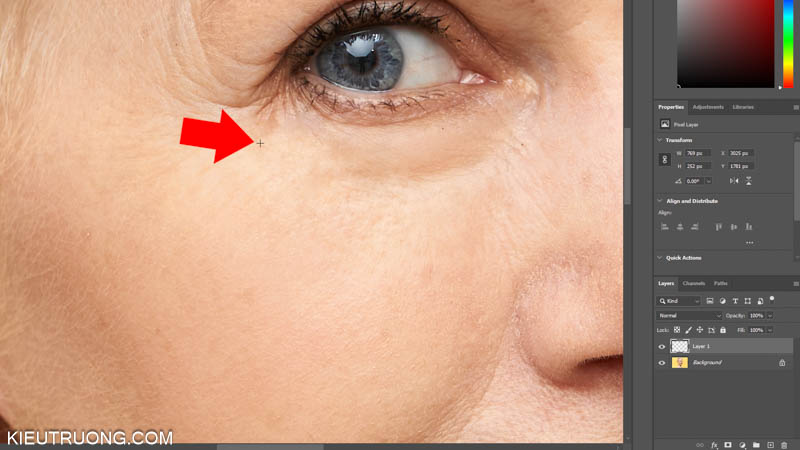
Chúng ta cần lấy mẫu gần nếp nhăn, để có màu sắc tương đồng và tự nhiên hơn. Bạn chỉ việc giữ phím Alt lấy mẫu, rồi xóa đến khi hết nếp nhăn là được. Trong quá trình thao tác, bạn có thể nhấn phím tắt [ ] để thay đổi kích thước Healing Brush, cho phù hợp với từng vị trí trên gương mặt của người mẫu.
Hiện tại, đây là cách xóa nếp nhăn trên gương mặt nhanh và tự nhiên nhất. Bởi vì, chúng ta kết hợp Healing Brush với chế độ Lighten. Photoshop sẽ hoà trộn độ sáng và màu sắc vùng lấy mẫu và vùng bị xóa. Đem lại bức ảnh tự nhiên hơn. Mình sẽ kết thúc phần này tại đây. Chúng ta đến với cách xóa nếp nhăn bằng Clone Stamp Tool nha.
2. Xóa nếp nhăn bằng Photoshop Clone Stamp Tool

Để bạn có thêm lựa chọn. Chúng ta cùng tìm hiểu cách xóa nếp nhăn bằng Clone Stamp Tool. Bạn hãy mở ảnh, chọn Layer Background rồi nhấn Ctrl+J để nhân đôi Layer. Bạn sẽ có thêm một Layer Background Copy. Chúng ta chọn Layer Background Copy để xóa nếp nhăn nha.

Để tiếp tục, bạn hãy nhấn vào công cụ Clone Stamp Tool hoặc nhấn phím tắt (S). Bạn đang phân vân, công cụ này khác gì với Healing Brush Tool? Điểm khác biệt lớn nhất là, Clone Stamp Tool sao chép nguyên bản vùng lấy mẫu và thay vào vùng cần xóa. Mà không hoà trộn màu sắc và độ sáng hai vùng này.
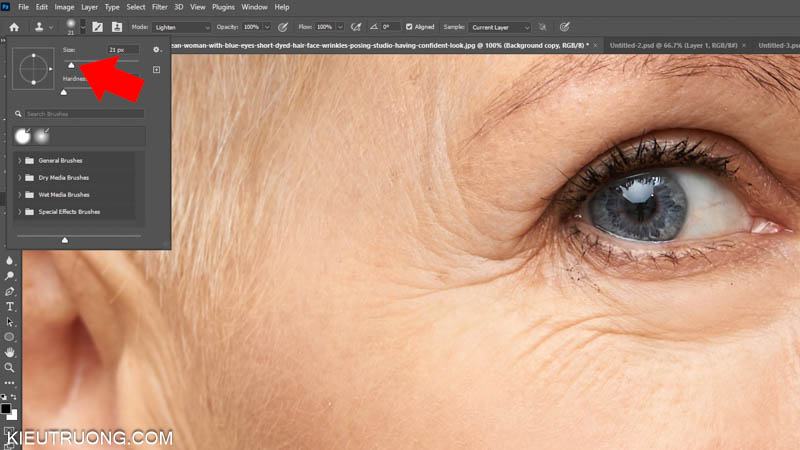
Tiếp tục, chúng ta thay đổi kích thước Clone Stamp lớn hơn nếp nhăn một chút. Ngoài ra, bạn có thể nhấn phím tắt [ ] để tăng giảm kích thước.

Do Clone Stamp sao chép nguyên bản vùng lấy mẫu và thay vào vùng cần xóa. Cho nên, chúng ta cần sử dụng chế độ Lighten để ảnh tự nhiên hơn. Nếu bạn để Normal thì không đẹp lắm đâu.

Chúng ta nhấn giữ phím Alt để lấy mẫu da không bị nhăn. Sau đó nhả Alt, nhấp chuột vào những nếp nhăn trên mặt người mẫu. Mỗi lần nhấp chuột, Photoshop sẽ lấy mẫu vùng đã chọn để thay vào nếp nhăn đó. Bạn có thể nhấn Alt thường xuyên để thay đổi vị trí lấy mẫu. Giúp ảnh sau khi xóa nếp nhăn tự nhiên hơn. Hãy lấy mẫu càng gần nếp nhăn càng tốt. Bạn làm cẩn thận bao nhiêu, thì ảnh sẽ đẹp và tự nhiên bấy nhiêu.
Bạn có thể sử dụng Healing Brush Tool hoặc Clone Stamp Tool để lấy mẫu và xóa nếp nhăn trong Photoshop.
Bạn hãy sử dụng Healing Brush hoặc Spot Healing Brush để xóa nếp nhăn quần áo trong Photoshop.
Bạn có thể xóa nếp nhăn trên vải bằng Healing Brush hoặc Clone Stamp trong Photoshop. Bạn hãy lấy mẫu gần nếp nhăn, thay đổi chế độ hoà trộn Lighten để mang lại kết quả tốt nhất.
Bạn hãy nhấn vào Mode chọn chế độ Lighten để xóa nếp nhăn đẹp và tự nhiên hơn. Ngoài ra, bạn nên lấy mẫu gần với nếp nhăn, sẽ mang lại kết quả tốt hơn.
Như bạn đã thấy, ảnh sau khi xóa nếp nhăn đẹp và tự nhiên hơn đúng không? Bởi vì, cách này giữ được chi tiết da và những nếp mờ phía dưới. Nếu sau khi xóa nếp nhăn, vùng da quanh mắt người mẫu quá mịn, không có nếp gì. Bức ảnh sẽ không còn tự nhiên nữa. Đây là lý do mình sử dụng chế độ Lighten. Chúng ta đến phần cuối hướng dẫn rồi. Chúc bạn thực hiện thành công và nhiều ảnh đẹp. Cảm ơn đã dành thời gian tham khảo, hẹn gặp trong hướng dẫn sau, bye nha.


hay quá
Cảm ơn bé Nhung nha ^_^.