Cân bằng trắng chưa chính xác là nguyên nhân ảnh bị ám vàng. Hiện nay, các phần mềm như Photoshop và Lightroom có thể khử ám vàng một cách nhanh chóng. Giúp ảnh trở nên tự nhiên và có màu sắc trung thực hơn. Chúng ta cùng tìm hiểu cách khử ảnh ám vàng trong phần tiếp theo của bài viết.
Nội dung bài viết
Khử ảnh bị ám vàng với Lightroom
Lightoom là phần mềm lý tưởng để xử lý ảnh bị ám vàng. Bởi vì thao tác trong Lightroom dễ dàng hơn Photoshop. Ngoài ra có thể xử lý hàng loạt ảnh rất đơn giản.
Khử ám vàng bằng White Balance Selector
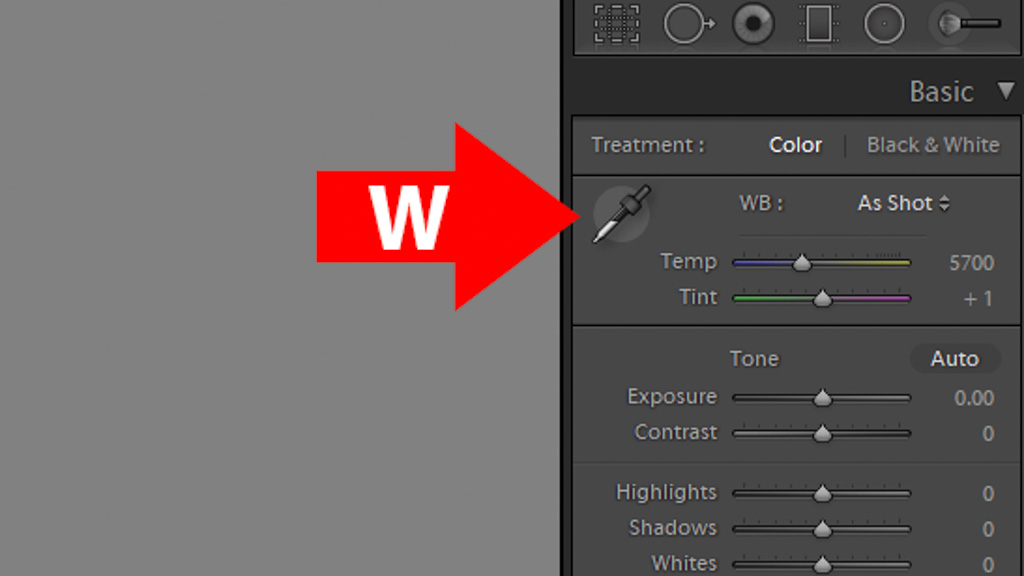
White Balance Selector là công cụ đơn giản nhất để xác định cân bằng trắng. Bạn chỉ việc nhấp vào biểu tượng cây viết bên cạnh Temperature và Tint. Hoặc sử dụng phím tắt (W).

Con trỏ sẽ biến thành cây viết kèm chỉ số RGB. Hãy chọn vùng ảnh gần với màu xám, thông số RGB sẽ gần bằng nhau. Tại đó, chúng ta nhấn chuột trái 1 lần. Ảnh sẽ có màu sắc trung thực nhất khi thông số RGB bằng nhau.
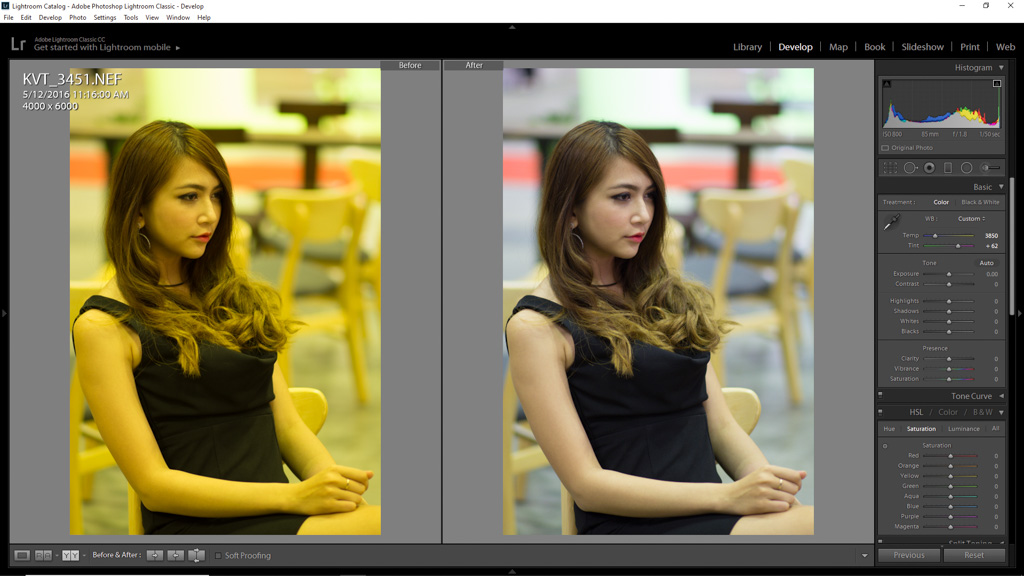
Như ví dụ trên, ảnh có màu sắc tốt hơn hẳn sau khi sử dụng White Balance Selector (W). Bạn có thể sử dụng bao nhiêu lần cũng được, miễn có màu sắc như mong muốn. Ok! Cách dễ nhất luôn rồi đó.
Xử lý ảnh bị ám vàng với Lightroom
Cách thứ 2 là kết hợp giữa Temperature và Tint. Cách này giúp bạn hiểu hơn về cân bằng trắng với Lightroom.

- Ảnh nghiêng về màu vàng
- Màu xanh Blue, Yellow, Green nhiều hơn các màu còn lại trên Histogram
- Biểu đồ xám trên Histogram bị hụt phần bên phải, không ăn khớp với các màu còn lại.
Bạn có nhận xét gì khi xem ảnh minh họa? Ảnh nghiêng về màu vàng nhiều hơn đúng không? Trên Histogram cho thấy ảnh có nhiều Blue, Yellow và Green. Ba màu này vượt trội với các màu còn lại. Tạo nên bức ảnh có cân bằng trắng chưa chính xác.

Bạn có thể sử dụng Temperature và Tint để thay đổi cân bằng trắng. Khi thay đổi Temp và Tint, biểu đồ Histogram cũng thay đổi theo. Trước tiên, hãy kéo Temp sang bên trái từ 5700K xuông 3800K. Kéo đến khi biểu đồ màu xám trải đều nhất thì dừng lại. Ảnh sẽ giảm vàng và chuyển ám xanh nhiều hơn.

Bây giờ, chỉ việc kéo thanh Tint sang bên phải để giảm màu xanh.

Khi biểu đồ màu xám ăn khớp với các màu còn lại. Bức ảnh có cân bằng trắng tốt hơn và không bị ám màu như ảnh gốc. OK! Cách xử lý ám vàng đơn giản như vậy thôi. Chúng ta tìm hiểu thêm cách làm trong Photoshop.
Khử ám vàng bằng Photoshop

Chúng ta mở ảnh cần xử lý trong Photoshop. Sử dụng phím tắt Ctrl + Shift + A để mở Camera Raw hoặc vào Filter > Camera Raw.
Xử lý ảnh bị ám vàng bằng White Balance Tool
Sau khi đã vào trong Camera Raw, bạn hãy nhấn phím tắt (i) hoặc chọn biểu tượng White Balance Tool trên góc trái. Đây là công cụ xác định cân bằng trắng đơn giản nhất trong Photoshop.
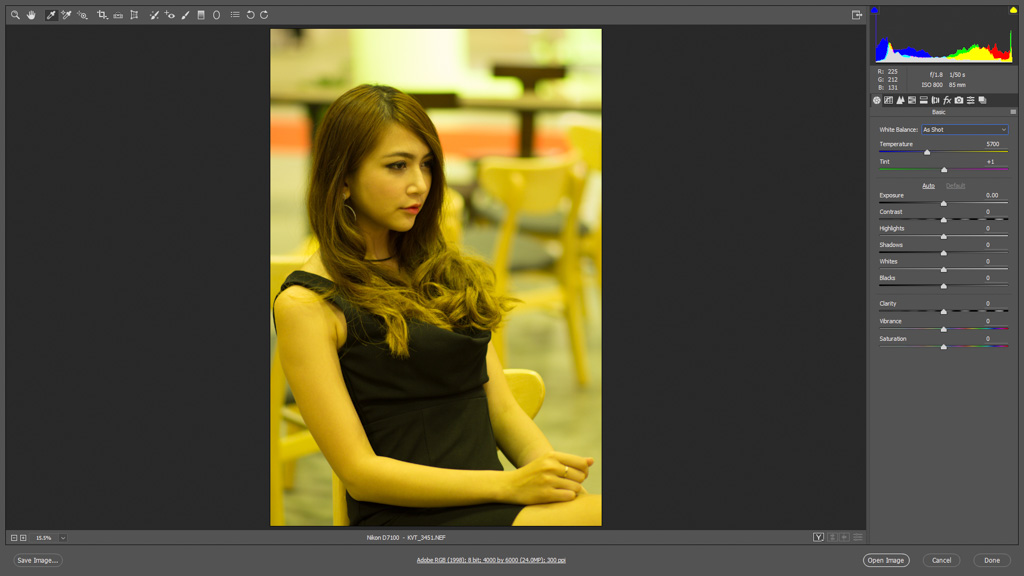
Lúc này, con trỏ chuột biến thành cây viết. Khi cây viết di chuyển trên ảnh, thông số RGB dưới biểu đồ Histogram thay đổi. Di chuyển vào những vùng gần với màu xám trên hình. Những nơi này có thông số R=G=B. Tại đây nhấn chuột trái 1 lần, ảnh sẽ có cân bằng trắng chính xác.
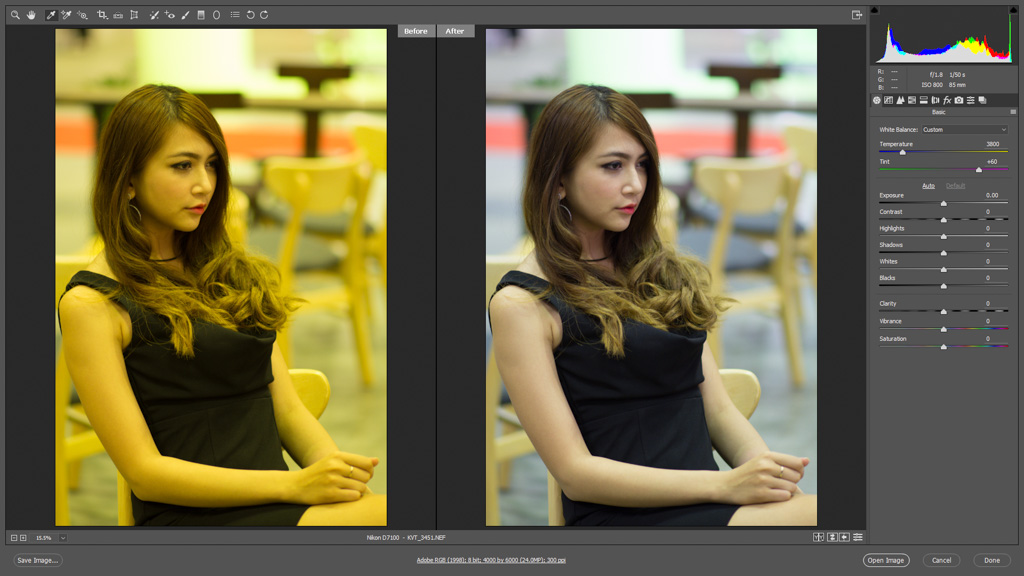
Như bạn đang thấy, chỉ sau một lần nhấp chuột tại vị trí RGB gần bằng nhau. Ảnh đã có cân bằng trắng tốt hơn, ám vàng giảm rất nhiều. Đây là cách khử ám vàng đơn giản nhất trong Photoshop. Tất nhiên bạn có thể làm thủ công với Temperature và Tint.
Khử ám vàng trong Photoshop Camera Raw

Các bạn mở ảnh rồi nhấn Ctrl + Shift + A để vào Camera Raw. Sau đó sử dụng thanh Temperature và Tint để thay đổi cân bằng trắng. Bạn thấy ảnh gốc nghiêng về màu gì? Mình thấy ảnh gốc hơi vàng xanh. Điều đó thể hiện rất rõ trên Histogram với Yellow, Green, Blue vượt trội hơn.

Chúng ta sẽ cân bằng Yellow, Blue và Green với các màu còn lại. Bằng cách sử dụng thanh Temperature và Tint
- Temperature: Kéo qua phải tăng nhiệt độ màu (vàng hơn). Kéo qua phải giảm nhiệt độ màu (xanh hơn).
- Tint: Kéo qua trái tăng màu hồng (đỏ tía), kéo qua phải tăng màu xanh lá.
Ảnh trên đang nghiêng về màu vàng nhiều hơn. Chúng ta kéo thanh Temperature từ 5700K xuống 3900K. Cho đến khi biểu độ màu xám trải đều nhất, hình bắt đầu ngả xanh nhiều hơn.

Tiếp theo, kéo Tint sang bên phải để giảm xanh. Kéo đến khi biểu đồ xám ăn khớp với các màu còn lại. Lúc này ảnh sẽ có màu sắc trung thực hơn. Tùy vào loại màn hình và cảm nhận riêng. Bạn có thể tăng giảm Tint để ảnh có màu sắc ưng ý nhất. Thích hồng hơn thì cứ kéo qua bên phải là xong.
OK, như vậy chúng ta vừa tìm hiểu cách khử ám vàng bằng Lightroom và Photoshop. Hy vọng bài viết giúp bạn xử lý ảnh nhanh gọn hiệu quả hơn. Cảm ơn đã dành thời gian tham khảo.

