Hi, Maifen đang tìm cách xóa mụn bằng Lightroom? Bạn đã đến đúng nơi rồi đó. Trong bài viết này, chúng ta tìm hiểu cách xóa mụn đơn giản nhất với Lightroom. Qua đây, bạn sẽ hiểu rõ cách hoạt động của công cụ xóa mụn trên Lightroom. Sau đó áp dụng để xóa mọi thứ mình muốn.
Nội dung bài viết
Hướng dẫn xóa mụn bằng Lightroom 2020
Lightroom ngày càng hoàn thiện và dễ dùng hơn Photoshop. Mình thường dùng Lightroom để hậu kỳ cho nhanh. Hiện nay, Lightroom chia làm hai bản riêng biệt. Nhưng cách xử lý khá giống nhau. Bạn có thể áp dụng cách xóa mụn trong bài này cho Lightroom Classic 2020 và Lightroom CC 2020.
Công cụ xóa mụn trong Lightroom
Để bắt đầu, chúng ta chuyển sang chế độ chỉnh sửa ảnh trên Lightroom. Bằng cách nhấn vào chữ Develop. Sau đó chọn công cụ Spot Removal hoặc nhấn phím tắt Q. Đây là công cụ giúp bạn xóa bất kỳ phần nào trong ảnh. Vậy công cụ này hoạt động như thế nào?
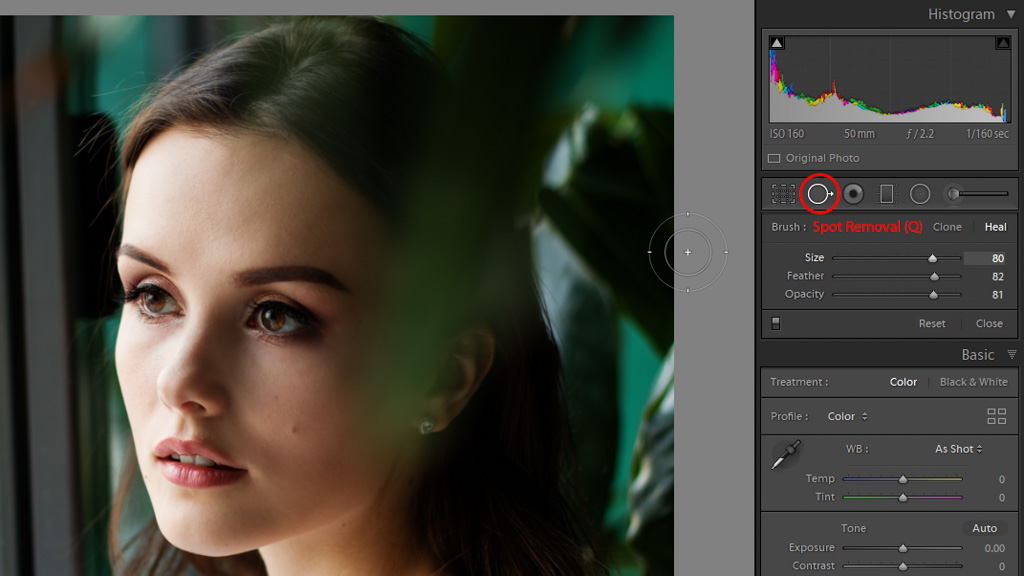
Sau khi chọn công cụ Sport Removal (Q). Chúng ta có thêm rất nhiều cài đặt phía dưới. Ví dụ như Clone và Heal, Size…Đừng lo lắng, mình sẽ giải thích cách hoạt động của Sport Removal.
Khác biệt giữa Clone và Heal trong Lightroom
Bạn có thể nhấn trực tiếp vào chữ Clone/Heal hoặc sử dụng phím tắt Shift+T. Mỗi lần nhấn Shift+T sẽ chuyển qua lại giữa Clone và Heal.
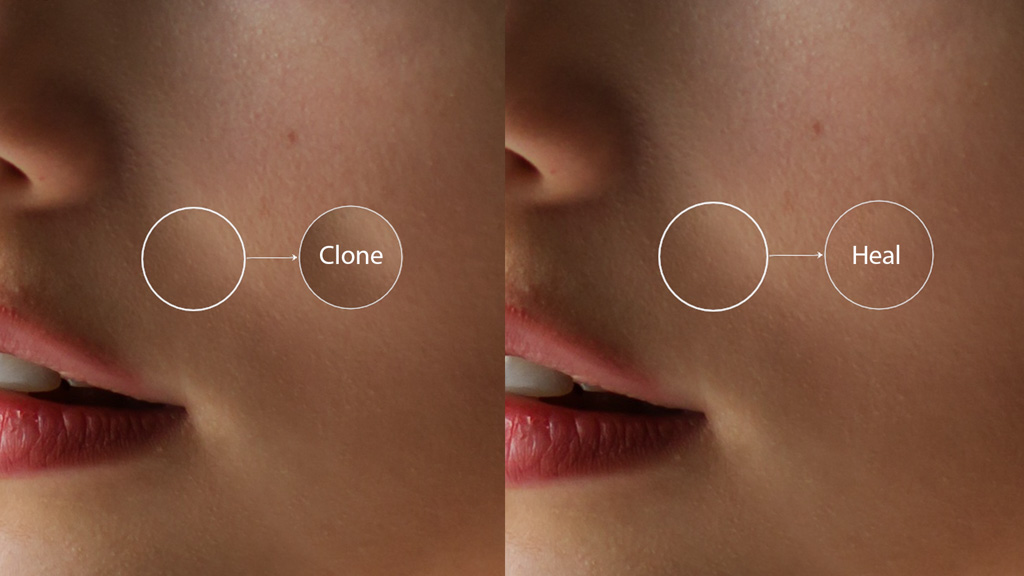
Việc xóa mụn trong Lightroom, thực chất là lấy vùng ảnh tốt dán vào vùng có mụn. Tương tự cách chúng ta vá quần áo vậy. Bạn chỉ cần nhấp vào vị trí mụn trên gương mặt người mẫu. Lightroom sẽ tự động tìm vùng ảnh tương đồng và lấp đầy lên đó. Nhưng nên chọn Clone hay Heal để xóa mụn?
- Clone: Lightroom sẽ lấy nguyên vùng ảnh được chọn, bao gồm chi tiết, màu, độ sáng. Sau đó lấp đầy vùng mụn cần xóa. Cách này thường tạo nên vùng ảnh không ăn khớp với khu vực xung quanh.
- Heal: Lightroom sẽ lấy chi tiết vùng được chọn, kết hợp với màu sắc và ánh sáng vùng cần xóa. Cho bức hình trông hài hòa hơn.
Như vậy, bạn đã thấy khác biệt giữa Clone và Heal trong Lightroom. Để việc xóa mụn được tự nhiên hơn. Chúng ta sẽ kết hợp các tính năng Size, Feather và Opacity, nằm phía dưới Heal.
Tăng kích thước Brush trong Lightroom
Như vậy, chúng ta chọn Heal để xóa mụn trong Lightroom. Nhưng không phải lúc nào mụn có kích thước như nhau. Cho nên, phải điều chỉnh kích thước Brush phù hợp với loại mụn cần xóa.

Kích thước Brush trong Lightroom được giới hạn từ 1 đến 100. Bạn có thể kéo thanh Size và quan sát sự thay đổi kích thước Brush. Ngoài ra, mình thường xoay con lăn chuột để thay đổi kích thước Brush nhanh.

Chúng ta nên sử dụng kích thước Brush cho hợp lý. Làm sao Brush chỉ lớn hơn mụn một chút xíu. Sử dụng Brush quá nhỏ hoặc quá lớn sẽ làm vùng chỉnh sửa không tự nhiên như hình minh họa. OK, như vậy, bạn đã biết cách tăng giảm kích thước Brush để xóa mụn cho hiệu quả hơn rồi.
Tác dụng của Feather trong khi xóa mụn
Để bức ảnh trở nên hoàn hảo hơn. Chúng ta sẽ kết hợp với tính năng Feather. Giúp vùng chuyển được hài hòa không bị gắt. Đến người chuyên nghiệp cũng khó nhận ra ảnh đã qua chỉnh sửa.

Khi Feather = 0, sẽ không có vùng chuyển trên ảnh. Nếu tinh ý, bạn sẽ nhận ra một khoảng vấp trên hình, cho thấy vùng ảnh mới thêm vào vùng đã xóa. Bây giờ, thử tăng Feather từ 0 qua các mức khác nhau và quan sát sự thay đổi.
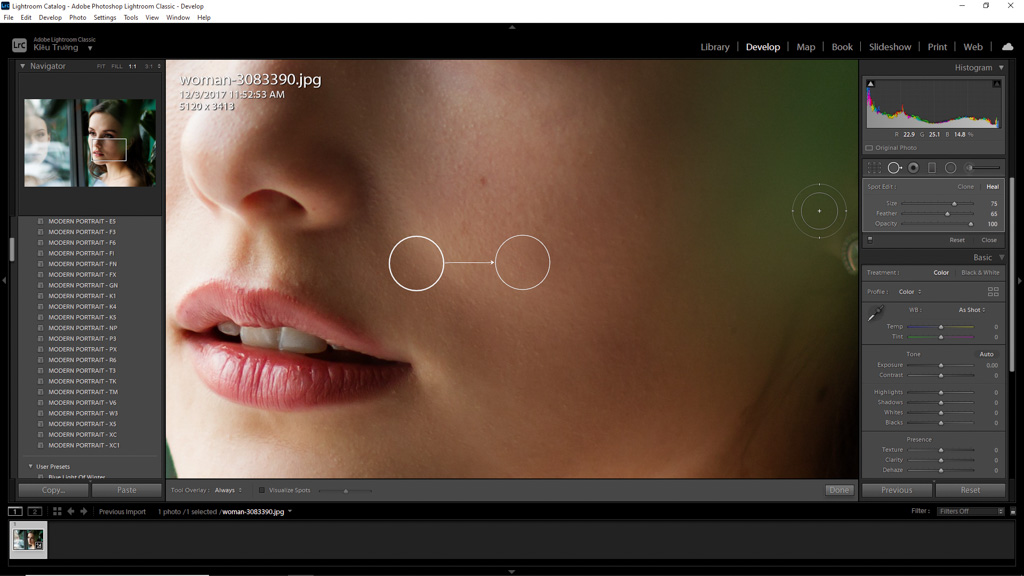
Khi tăng Feather sẽ có hai vòng tròn đồng tâm. Thay vì bê nguyên vùng ảnh được chọn và lấp sang vùng mụn cần xóa. Feather sẽ kết hợp hai vùng ảnh tại khoảng trống nằm giữa hai vòng tròn. Điều này, giúp vùng chỉnh sửa trở nên thật hơn nhiều. Nhưng chưa xong, chúng ta còn tính năng Opacity. Đây là bước cuối cùng để ảnh của bạn qua mắt những tay thợ chuyên nghiệp.
Sử dụng Opacity để xóa mụn bằng Lightroom
Theo bạn, tính năng Opacity hoạt động như thế nào? Opacity giúp bạn kiểm soát hiệu quả của vùng ảnh được chọn lên vùng cần xóa mụn. Tùy vào nội dụng cần xóa, chúng ta phải chọn ra mức Opacity phù hợp. Để bức ảnh trở nên tự nhiên hơn.

Khi Opacity = 0, vùng ảnh được chọn sẽ trong suốt và cho bạn nhìn thấy mụn phía dưới. Nếu để bằng =0, thì việc xóa mụn của chúng ta trở nên vô ích. Vậy hãy tăng dần lên xem sao.

Khi bạn tăng Opacity, phần mụn sẽ bị che mờ dần bởi vùng ảnh được chọn. Tới một mức nào đó, mụn sẽ biết mất và bức ảnh trở nên rất hài hòa. Đây là lúc nên dừng lại. Mình rất ít khi sử dụng Opacity quá thấp hoặc đạt mức 100. Vậy Brush chỉ có hình tròn như vậy sao? Oh, không…bạn có thể kéo thoải mái.

Bằng cách giữa chuột trái và bôi lên vùng ảnh cần xóa mụn. Brush sẽ đạt được bất kỳ hình dáng nào tùy vào tay nghề của bạn.

Để việc xóa mụn được hiệu quả hơn. Bạn có thể đánh dấu vào tính năng Visualize Spots. Tính năng này cho bạn thấy hiệu rõ rệt của Opacity, Feather. Ok, như vậy chúng ta vừa tìm hiểu chi tiết cách xóa mụn bằng Lightroom 2020. Khi hiểu được cách hoạt động của những công cụ trên. Bạn có thể xóa bất kỳ phần nào trên ảnh, không riêng gì mụn. Tham khảo thêm cách xóa mụn trong Photoshop. Chúc bạn thực hiện thành công. Cảm ơn đã dành thời gian tham khảo.
Bài viết sử dụng ảnh của Freepik

