Chúng ta tìm hiểu 3 cách chép hình từ iPhone vào máy tính nhanh nhất. Thậm chí còn chép được Video. Giúp bạn tự tin thực hiện trên máy tính Windows, MacBook. Trong phần cuối, chúng ta tìm hiểu thêm cách chép hình bằng AirDrop nữa.
Nội dung
Cách chép hình từ iPhone vào máy tính Windows
Để bắt đầu, mình sử dụng máy tính chạy Windows 11. Bạn có thể làm tương tự trên Windows 8/10. Chúng ta gắn cáp sạc vào iPhone. Đầu còn lại gắn vào cổng USB trên máy tính.
Thời gian cần thiết: 1 phút.
Cách chép hình từ iPhone vào máy tính
- Kết nối iPhone với máy tính bằng dây sạc
Bạn hãy kết nối iPhone với máy tính bằng dây sạc. Sau đó, mở khóa rồi nhấn Allow. Thao tác này cho phép máy tính xem ảnh trên iPhone.

- Mở thư mục ảnh trên iPhone
Chúng ta mở quản lý thư mục Explorer trên máy tính. Nhấn vào This PC. Bạn sẽ thấy Apple iPhone như minh họa. Hãy nhấn chuột phải vào đó, rồi chọn Open.

- Chép ảnh trong iPhone
Nhấn Ctrl+A để chọn tất cả ảnh. Sau đó, nhấn chuột phải chọn Copy. Thao tác này, để máy tính biết chép hình từ trong iPhone.

- Chép hình từ iPhone vào máy tính
Bạn hãy chọn thư mục trên máy tính. Sau đó nhấn chọn phải chọn Paste. Hoặc sử dụng phím tắt Ctrl+V. Máy tính sẽ chép tất cả hình trong iPhone trong giây lát. Bạn chỉ việc đợi cho đến khi hoàn tất.

Đây là cách đơn giản nhất để chép hình từ iPhone rồi. Bạn có thể chép hàng ngàn ảnh trong vài phút. Thậm chí, còn chép được video dung lượng dưới 4GB. Độ ổn định phụ thuộc vào cáp sạc. Nên dùng cáp chính hãng để tốc độ cao và ổn định nhất. Chúng ta đến với những cách còn lại ha.
Chép ảnh từ iPhone vào máy tính MacBook

Để tiếp tục, chúng ta kết nối iPhone với MacBook bằng dây cáp. Sau đó nhấn vào biểu tượng Photo (1). Bạn sẽ thấy tên iPhone (2). Chúng ta nhấn vào tên iPhone (2) và đợi trong giây lát. Bạn sẽ thấy ảnh có trong điện thoại. Tại đây, chúng ta nhấn Import All New Photos để chép ảnh.
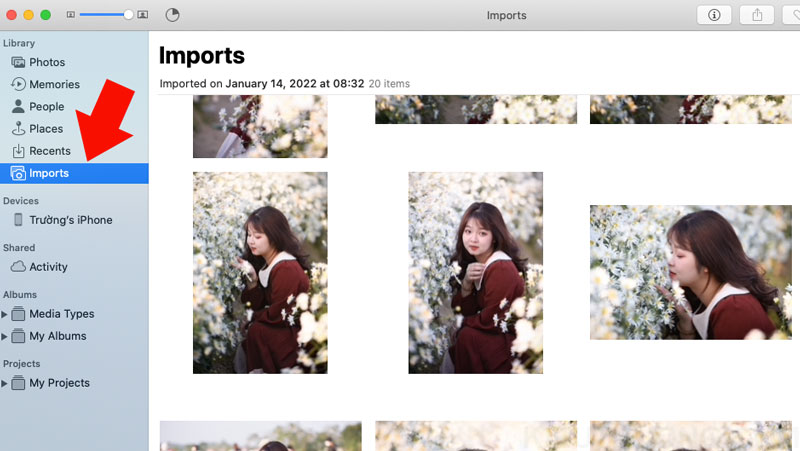
Sau khi chép xong. Chúng ta nhấn vào Import để xem lại ảnh. Tại đây, bạn có thể tạo Album, sắp xếp, phân loại cho dễ quản lý hơn. Như vậy, chúng ta vừa tìm hiểu xong cách chép ảnh từ iPhone vào MacBook rồi. Ngoài cách này, bạn có thể chép nhanh hơn qua tính năng AirDrop.
Chép hình từ iPhone bằng AirDrop

Cách này chỉ dùng được trên iPhone với máy tính Apple. Hoặc một số máy tính sử dụng Hackintosh. Trên cả hai thiết bị phải mở WiFi và Bluetooth nhé. Sau đó, chúng ta mở ứng dụng Photos trên iPhone. Chọn ảnh cần chép sang máy tính. Rồi nhấn vào biểu tượng chia sẻ bên góc trái.

Tiếp tục nhấn vào biểu tượng AirDrop.

Nhấn vào biểu tượng máy tính Apple. iPhone sẽ gửi ảnh đã chọn bằng kết nối AirDrop. Bạn có thể xem ảnh trong thư mục Download trên MacBook. Trong thực tế, AirDrop rất nhanh. Thậm chí, còn chép được video nặng hơn 4GB. Như vậy, chúng ta vừa tìm hiểu 3 cách chép hình từ iPhone vào máy tính rồi. Chúc bạn thực hiện thành công. Cảm ơn đã dành thời gian.

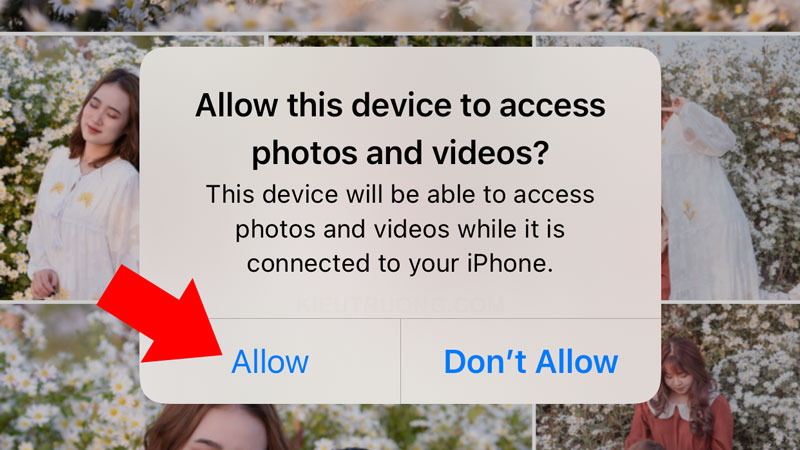
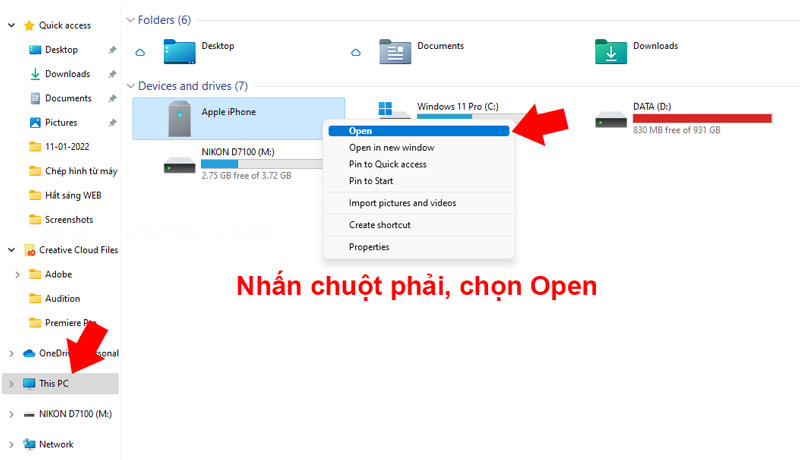



Hay quá ạ
Cảm ơn cô bé.
Cám ơn bạn